photoshop cs4怎么抠图?photoshop cs4圆满抠图图文说明教程
时间:2024/2/27作者:未知来源:盘绰网教程人气:
- [摘要]photoshop cs4怎么抠图呢?相信很多小伙伴都还不是很清楚具体操作。对于一张看似简单的图来说,想要抠好是不容易的。今天,小编给大家带来photoshop cs4完美抠图教程,感兴趣的小伙伴就...
photoshop cs4怎么抠图呢?相信很多小伙伴都还不是很清楚具体操作。对于一张看似简单的图来说,想要抠好是不容易的。今天,小编给大家带来photoshop cs4完美抠图教程,感兴趣的小伙伴就一起看看吧。
效果图:

photoshop cs4
原图:

photoshop cs4
具体详细步骤如下
01、打开图片,ctrl+j复制一层得到图层1,点击红圈处新建图层2,放于图层1与背景层之间,填充你喜欢的颜色,作为检查效果和新的背景图层。
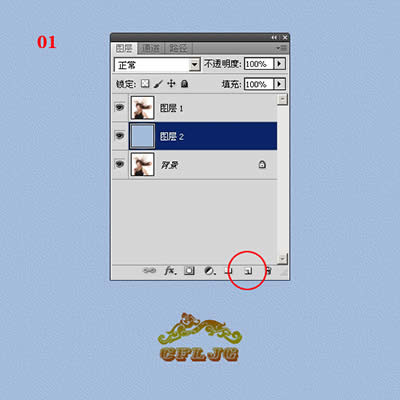
photoshop cs4
02、点击图层1,用“快速选择工具”大致做一下选区,选区做好后,“调整边缘”选项就激活了。
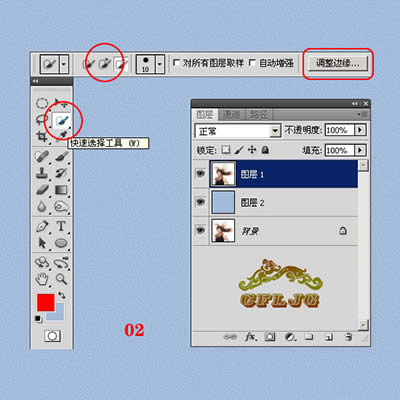
photoshop cs4
03、选区出现了蚂蚁线。

photoshop cs4
04、点击调整边缘选项,调出调整边缘对话框,各参数暂参考图示设置,用调整半径工具对人物的边缘涂抹。
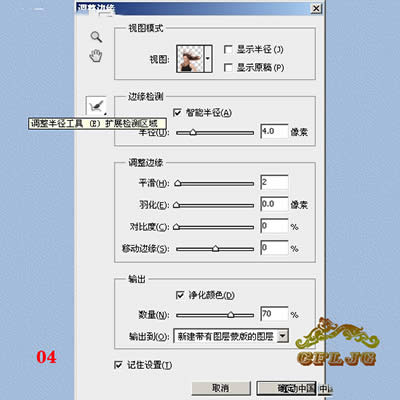
photoshop cs4
图形(Graph)和图像(Image)都是多媒体系统中的可视元素,虽然它们很难区分,但确实不是一回事。