FastStone Capture-屏幕截图软件-FastStone Capture下载 v9.5 绿色汉化版
时间:2024/8/16作者:未知来源:盘绰网教程人气:
- [摘要]其实FastStone Capture(FSCapture)本质上是一款图像软件,具有很棒的图像浏览、编辑和抓屏工具,支持包括BMP、JPEG、JPEG 2000、GIF、PNG、PCX、TIFF、...
其实FastStone Capture(FSCapture)本质上是一款图像软件,具有很棒的图像浏览、编辑和抓屏工具,支持包括BMP、JPEG、JPEG 2000、GIF、PNG、PCX、TIFF、WMF、ICO 和TGA在内的所有主流图片格式,其独有的光滑和毛刺处理技术让图片更加清晰,提供缩放、旋转、减切、颜色调整功能。只要点点鼠标就能随心抓取屏幕上的任何东西,拖放支持可以直接从系统、浏览器或其他程序中导入图片。一款非常好的屏幕截图软件。
该软件拥有不规则抓图、滚动抓图、活动窗口抓图、图片简单处理、屏幕录制等很多很多实用的功能,真是数不胜数。软件为绿色版,没有任何限制,并且文件很小,2MB不到。特此强烈推荐。软件介绍:
FastStone Capture 是一款体积小巧、功能强大、简单易用的屏幕捕捉工具,集屏幕截图、图像编辑、视频录制功能于一身。它可以捕捉屏幕上的任何区域,提供多种捕获方式(如:活动窗口、指定窗口/对象、矩形区域、手绘区域、整个屏幕、滚动窗口等),还附带屏幕录像机、放大镜、取色器、标尺等辅助功能。
支持 BMP、JPG、JPEG、GIF、PNG、TIFF、WMF、ICO、TGA 和 PDF 等文件格式,其独有的光滑和毛刺处理技术让图片更加清晰,提供缩放、旋转、减切、颜色调整功能。其方便的浮动工具条和便捷的快捷键堪称完美结合,截图后的保存选项也特别丰富和方便,同时支持图片转换为PDF文件,以满足各种需要。
它内置的图像编辑器,支持所有主流图片格式,除提供缩放、旋转、剪切、格式转换、调整大小等基本功能外,还能向图像中加入标题、边框和水印、文本、线条、图形等内容,调整图像颜色,进行多种特效处理。
更新日志:
v9.4 版本更新:2020年8月21日
- 添加了 OneNote 输出选项
- 在“设置-编辑器”标签中添加了 3 个选项:
- “在绘制中设置默认工具”
- “高亮显示活动标签”
- “使用工作区对标签进行分组”。此选项允许您在多个工作区中组织和分组捕获的图像(标签)。每个工作区都会记住其最后使用的文件夹,并且就像 FastStone 编辑器的单独实例一样工作。
- 在“ Windows 启动时运行”中添加了“留在屏幕上”和“最小化到系统托盘”选项
- 添加了“发送到新标签”(Alt+C)以将当前标签复制为一个新标签
- 在“延迟捕获”中添加了一个倒计时文本框
- 在“设置”窗口中添加了“应用”按钮
- 在绘图工具的“插入鼠标指针”中添加了 2 个图标(左/右点键)
- 增强了“另存为”和“打开”对话框:
- 在“另存为”对话框中添加了“按住 Alt 键可在此窗口后查看”选项
- 可调整大小
- 大小和位置保留以备下次使用
- 为隐藏的工具栏添加了“延迟显示”选项(在“设置 - 工具栏”标签中点击击“...”)
- 为“聚光灯”效果添加了预览选项
- 在“捕获固定区域”中添加了右键点击菜单
- 在“从扫描仪获取图像”中添加了对比度和伽玛自动调整,并增强了去歪斜算法。
- 为 FastStone 编辑器的工具栏按钮添加了提示
- 在绘制工具中,按 Tab/Shift+Tab 可循环浏览绘制工具。
- 增强了“屏幕取色器”。 选择一种屏幕颜色后,点击“新建”颜色框可微调颜色。
- 增强了打印对话框。现在你可以:
- 以批处理模式打印多张图像
- 在标题区域中打印文件名
- 增强了边缘/水印。水印图像可调整大小。
- 添加了 3 个选项增强了“使背景透明”(Ctrl+T):预览、公差和抗锯齿。
- 添加了 2 个选项增强了“绘图工具”中的“颜色填充”:公差和透明填充。
- 优化了绘图工具的加载速度。现在重新打开的速度更快。
- 许多其他小的改进和错误修复。
FastStone Screen Capture 特色
1、功能完整:避免随意修改或删减功能,优化参数设置
2、安全纯净:不集成广告插件或恶意程序,无弹出窗口
3、精准智能:汉化力求精准完整,智能安装,彻底卸载
4、持续更新:与原版软件同步更新,不断提升作品质量使用说明:
一、滚动截图功能
在浏览网页的时候,经常会遇到需要垂直滚动才能够看完所有内容的情况,而如果此时有需要对整个页面进行截图,而采用多次截图后进行拼接的手法有点笨拙,这时可以采用滚动截屏工具进行网页图片的精确获取。
1. 在本地打开FastStone Capture软件,接着单击红色方框中的滚动截图按钮。

2.?按下Ctr键后进入Custom Scroll Mode模式,同时选择所要截取的矩形区域(Select an area that scrolls vertically)。
3. 继续按着Ctrl键不放,并通过点击网页窗口的滚动条的下拉箭头?
?(Click on the down arrow on the scroll bar.)?进入到获取滚动区域模式。接着继续点击下拉箭头按钮,可以让软件不断的识别并获取新的垂直方向的Screen图像,直到图片的底部边界后,单击Enter键结束,这时软件会自动整合并输出完整的图片。
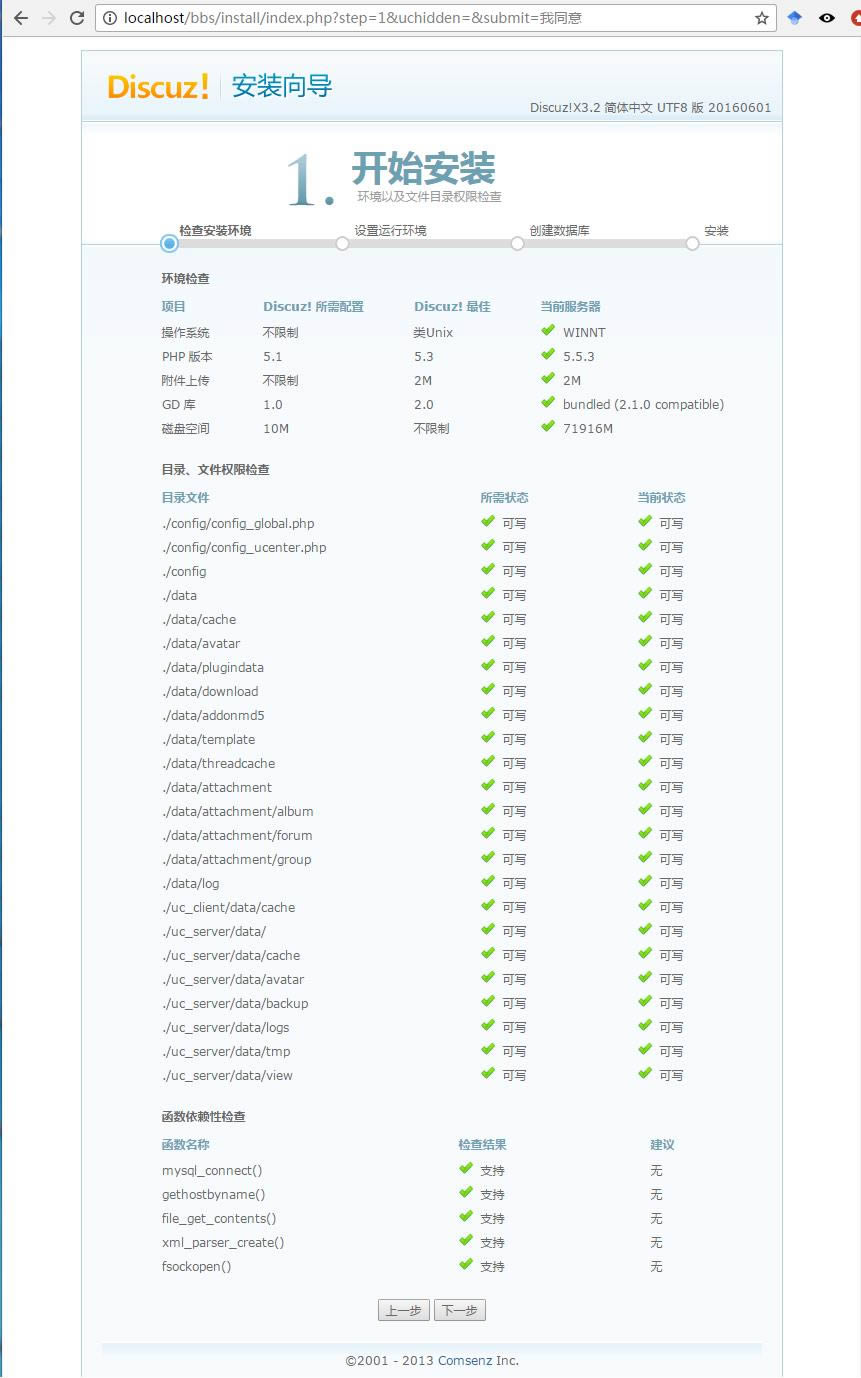
上图是采用以上方法所获取到的一张滚动截图图片。
4. 注意事项
(1)在点击下拉箭头按钮获取截屏区域时,点击频率不宜过高,因为软件会有一定的处理缓冲时间。如果点击速度过快,可能会导致中间的部分截图丢失,或者部分图像扭曲的现象发生。一般按照正常速度,不会发生意外。
(2)同理,在按下Enter键(有的环境下是ESC键)结束获取后,会有一秒左右的延时才会输出整张图片。
(3)在实际操作过程中,屏幕的右下方软件会实时提醒当前步骤所应执行的方式。
相对于大多数用户来说,视频软件的编辑功能是面向专业人员或有兴趣爱好的人员使用的功能。下载地址
- PC版
关键词: FastStone Capture v9.5 绿色汉化版 FastStone Capture FastStone Capture 录像工具