Wondershare Video Editor-视频编辑器-Wondershare Video Editor下载 v5.1.2.14中文版
时间:2024/9/8作者:未知来源:盘绰网教程人气:
- [摘要]Wondershare Video Editor是一款功能丰富的视频编辑器,具备视频转场、滤镜、相片效果,文字特效、片头片尾设置、声音素材库等完整的影片编辑所需功能,你可以将视频上传到YouTube...
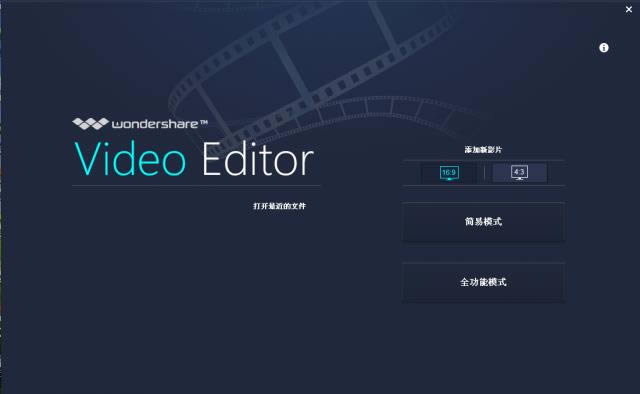
Wondershare Video Editor是一款功能丰富的视频编辑器,具备视频转场、滤镜、相片效果,文字特效、片头片尾设置、声音素材库等完整的影片编辑所需功能,你可以将视频上传到YouTube,与家人和朋友分享,也可以保存到iPhone,iPad,iPod的等便携设备上播放视频或刻录DVD,以便更好的保存。可管理各种视频,音频和图片格式,编辑媒体文件,还可即时预览。这是一款简单易用但功能强大的编辑工具。可用于记录婚礼视频,爱情电影,旅行故事,生活的纪录片或派对纪录等。
Wondershare Video Editor功能介绍
1、画中画(子母画面)多屏工具
将多个视频在同一帧!作品就像名字层很多电影插入框架来讲述一个故事多线程。
2、音频分离
您可以从视频剪辑中提取原始音频轨道,和编辑分别作为视频片段的音频在同一个时间轴。
3、所有像素化的画面或部分
镶嵌功能有助于隐藏个人,受版权保护,或不恰当的图像。4、替换面孔
一个有趣的工具,它取代的面孔在视频与巧妙的面具!选择一组样式,让您的观众猜测!5、放大
专注于最重要的在拍摄的人和事。6、库的效果
300+对加入好莱坞的触摸,你已经在电影院看过了,现在你可以在家里重新创建它。7、丰富的声音效果
调高戏剧与我们广泛的音效库,包括枪声,嘣,和雷霆。8、华丽的滤镜效果
通过增加颜色和运动器改变和增强影片的心情。超过70个可用的经典和创意的视觉效果拖放。9、有趣的图形
插入图片和艺术突出一个主题或添加节日气息,如圣诞树或心脏。10、动态转换
在风格改变的场面。您可以选择50个独特的过渡,如垂直帘,右斜裂,和网格变焦。11、多用途
添加标题,字幕,多与19运动的动态文字效果。12、令人印象深刻的前奏
开始和结束你的节目伴随着一声巨响。选项包括窗帘,星,春,等等。Wondershare Video Editor的支持格式
Wondershare 发布的最新视频编辑软件万兴视频编辑支持导入的格式:
* 标准格式:MP4, FLV, AVI, VOB, 3GP, 3G2, MOV, F4V, M4V(without DRM), MPG, MPEG, TS, TRP, M2TS, MTS, TP, DAT, WMV, MKV, ASF, DV, MOD, NSV, TOD, EVO;
* 高清格式:HD TS(*.ts), HD MPG(*.mpg), HD TRP(*.trp), HD QuickTime Movie(*.mov), HD MPEG-4 Movie(*.mp4), HD AVC MPEG-4 Movie(*.mp4), HD MPEG-4 Movie for iDVD(*.mp4), HD MPEG-4 Movie for iMovie(*.mp4),;
* 音频格式:WMA, WAV, M4A, AAC, AC3, OGG, MP3。可以导出的格式:
* 常规格式:WMV, AVI, MOV, FLV, MKV, MP4 Video(AVC), MP4 Video(Xvid), MP4 Video(MC), ASF, M4V, Xvid, DV, MPEG-1 NTSC, MPEG-1 PAL, MPEG-1 SECAM, MPEG-2 NTSC, MPEG-2 PAL, MPEG-2 SECAM, DVD-Video NTSC, DVD-Video PAL, HTML5, DVD-Video SECAM;
* 高清视频:TS, TRP, AVI, MP4, MPG, WMV, MOV。
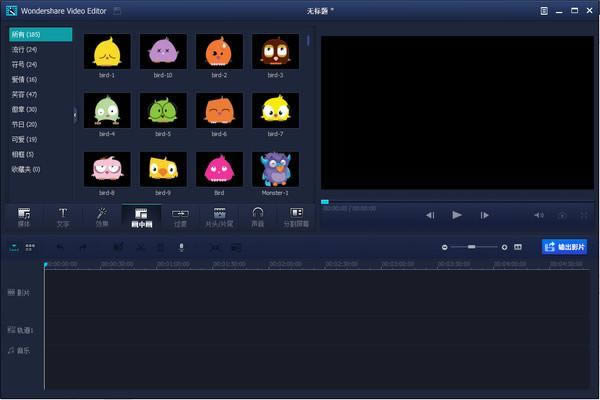
Wondershare Video Editor安装
1.到本站下载安装Wondershare Video Editor,打开安装程序,点击下一步继续安装
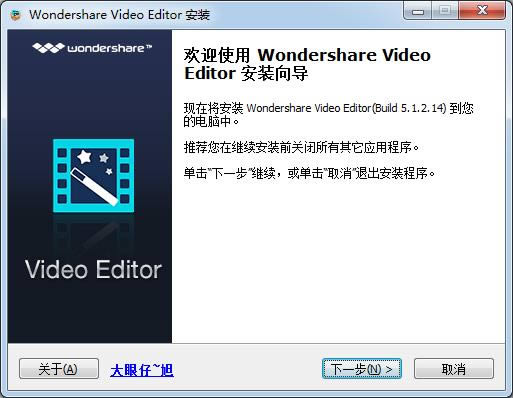
2.点击我同意此协议,点击下一步
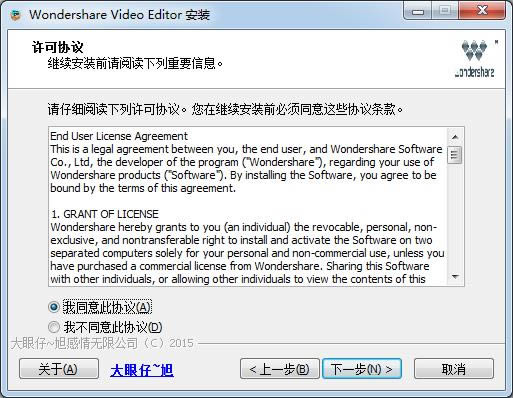
3.点击浏览选择安装位置
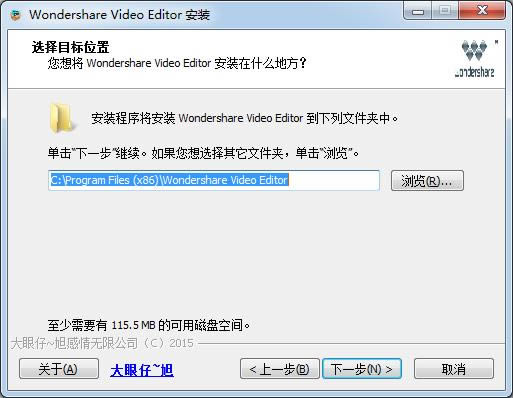
4.稍等片刻即可安装成功

Wondershare Video Editor使用
打开软件,这里小编选择16:9比例页面和全功能模式,简易模式适合做幻灯片那样的小视频。
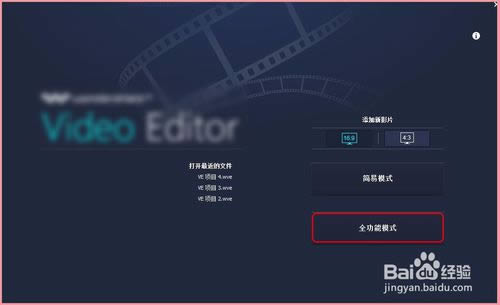
【导入视频文件】
点击导入或者在这儿导入媒体,右击文件选择“添加剪辑”,就将视频放到剪辑位置开始。
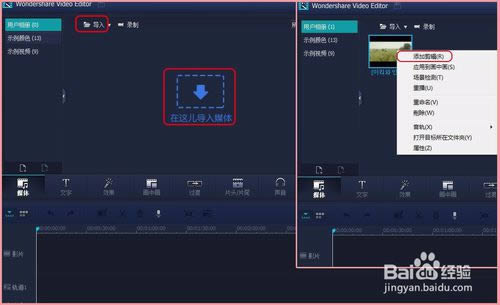
【添加马赛克】
右击添加的视频选择“威力工具”—“马赛克”;勾选“在短片中执行执行马赛克”后单击“加入”,自由调整马赛克的大小和位置,直到盖住商标等内容,再调整“百分比”即马赛克的深浅。
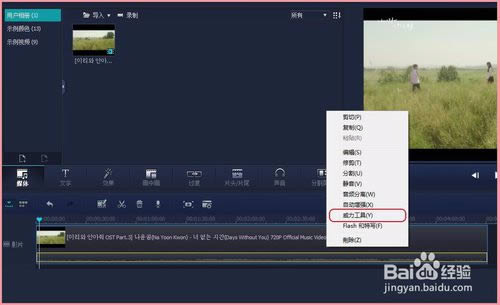
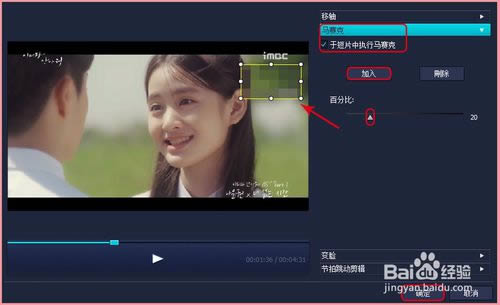
【分割剪辑】
鼠标点中视频需要剪辑的开始位置右击选择“分割”,再点中结束位置“分割”,最后选中开始—结束这一段后右击删除多余的视频。
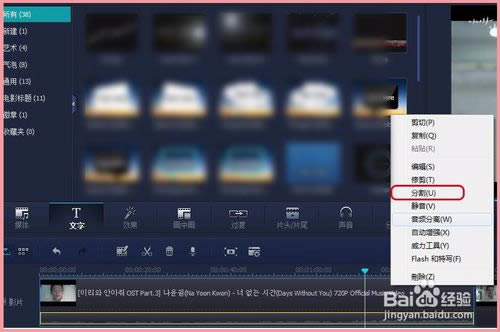
【新加字幕】
鼠标点中到要添加字幕的位置,右击选择“应用”,点击剪辑区域字幕“T”图标位置右击“编辑”,调整字幕的位置、文字大小、颜色、效果等内容,完成退出即可。
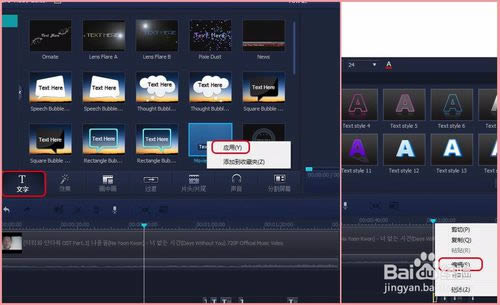
【设置过渡】
在“过渡”一栏找到合适的过渡效果右击“应用”,再右击添加上的过渡效果选“编辑”,设置过渡效果的时间或应用到全部。
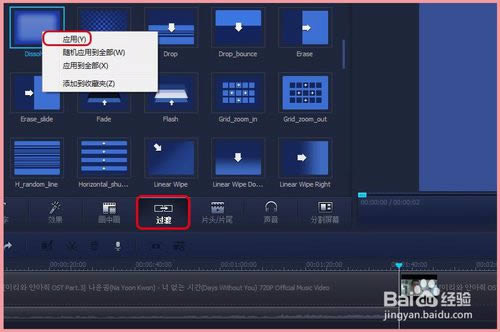
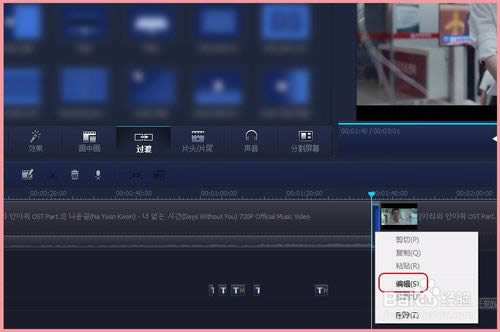
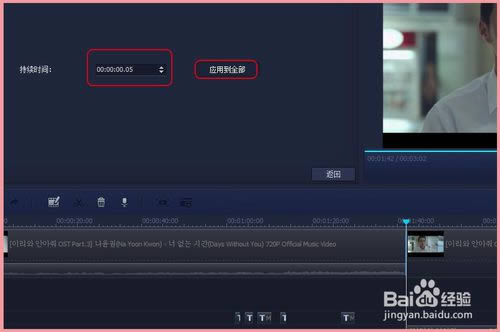
【音频分离】
右击一整段点“音频分离”将视频和语音内容分离开,再自己添加音乐或配音。
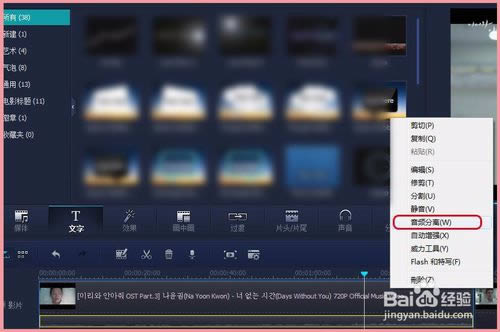
【输出视频】
剪辑完所有内容之后,将声音调整下,点右侧“输出影片”选择格式为“.mp4”,设置名称、保存位置和分辨率后点“导出”开始转换格式和保存。
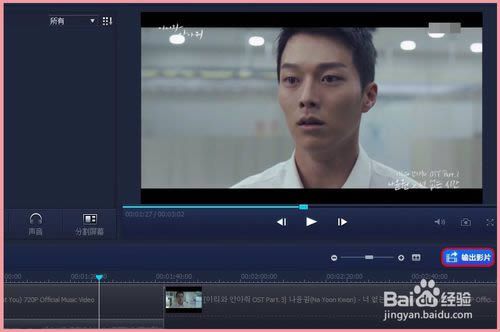
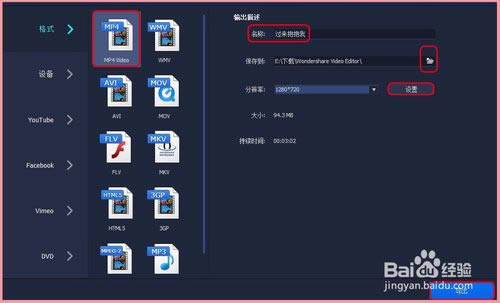
【查找目标】
设置输出完后声音提示下,转换结束直接点“查找目标”打开输出视频的文件夹,最后将剪辑的视频上传到需要的地方就可以了。
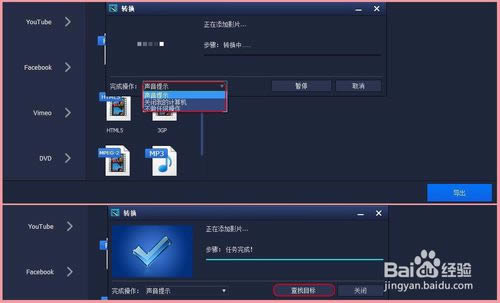 相对于大多数用户来说,视频软件的编辑功能是面向专业人员或有兴趣爱好的人员使用的功能。
相对于大多数用户来说,视频软件的编辑功能是面向专业人员或有兴趣爱好的人员使用的功能。下载地址
- PC版
关键词: Wondershare Video Editor 视频编辑 视频截取