Fraps-视频录像软件-Fraps下载 v3.5.99.15627官方版
时间:2024/9/9作者:未知来源:盘绰网教程人气:
- [摘要]Fraps是款可显示3D游戏跳帧数的显卡辅助软件,支持应用DirectX和OpenGL加速的3D游戏 ,有了它你就可以轻松了解机器的3D性能了,同时Fraps还具备截图、视频捕捉功能,质量高,不丢帧...
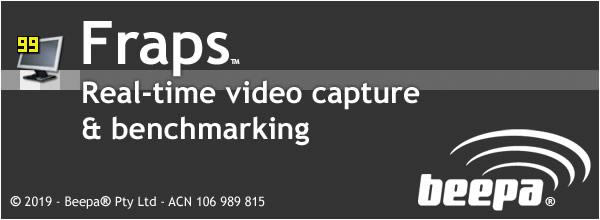
Fraps是款可显示3D游戏跳帧数的显卡辅助软件,支持应用DirectX和OpenGL加速的3D游戏 ,有了它你就可以轻松了解机器的3D性能了,同时Fraps还具备截图、视频捕捉功能,质量高,不丢帧。完美软件站提供Fraps免费下载。
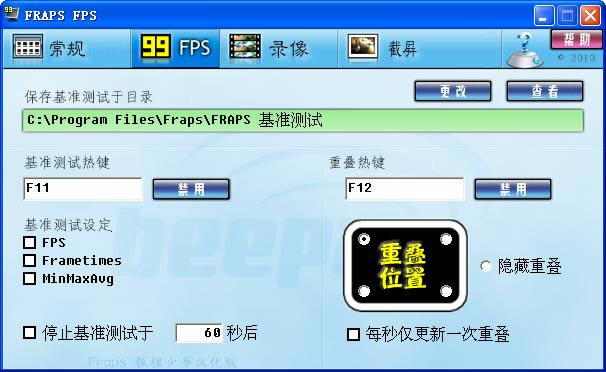
Fraps功能
- 查看帧数:安装软件并启动后进入游戏。可以看到游戏的左上角有个黄色的数字,这个数字就是你的游戏帧数,一般在30左右游戏就比较流畅,如果低于这个数,运行游戏时就可能有点卡。
- 录制视频:先运行软件,进入游戏后按快捷键(默认F9)开始录制,可以看到游戏左上角的黄色数字变成了红色,这就说明软件已经开始录了,再按下F9键即可停止。如果要同时录制声音,要勾选Record sound(录制声音),还可以选择Hide mouse cursor in video(隐藏视频文件中的鼠标光标)。视频默认保存在Fraps安装目录下的“movies”文件夹。
- 黄色的帧率数字是在游戏中实时显示的,在录制好的视频文件中并不会出现——这点是非常确定的,如果在播放的视频中出现了黄色帧数,请退出Fraps再看!(FRAPS录制视频的时候会即时生成.avi格式文件,单个文件最大为3.95G,超过的话会自动生成第二个文件。)游戏截图:先运行软件,进入游戏后按快捷键(默认F10)就可截图。截图时还可以选择截图格式(推荐png,是无损压缩的格式)、截图包含帧数、连续截图的频率等。 截图默认保存在Fraps安装目录下的“screenshots”文件夹。
- 游戏截图:先运行软件,进入游戏后按快捷键(默认F10)就可截图。截图时还可以选择截图格式(推荐png,是无损压缩的格式)、截图包含帧数、连续截图的频率等。 截图默认保存在Fraps安装目录下的“screenshots”文件夹。
Fraps使用方法
Fraps如何录屏
1、打开在本站下载的Fraps软件,打开软件后,进入软件的主界面
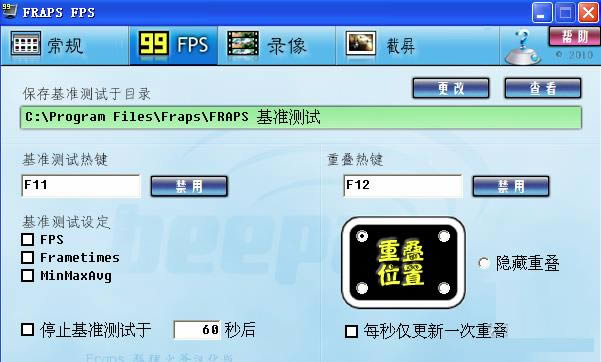
2、如果您想在游戏中录制游戏,点击Fraps软件的【录像】选择,软件的默认录像是F9,如果您想修改点击后面的【禁用】,然后点击你要修改的快捷键就可以。如果您需要解说游戏,那您需要勾选“录入外部输出”
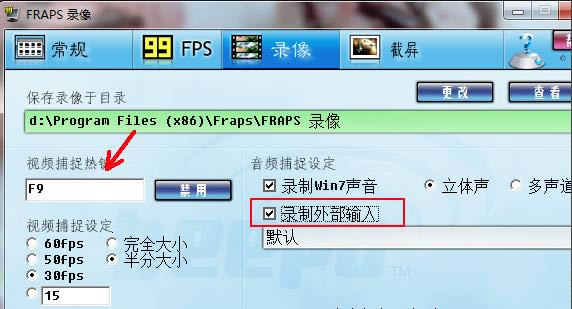
3、进入游戏,游戏的左上角会显示一个黄色的数字
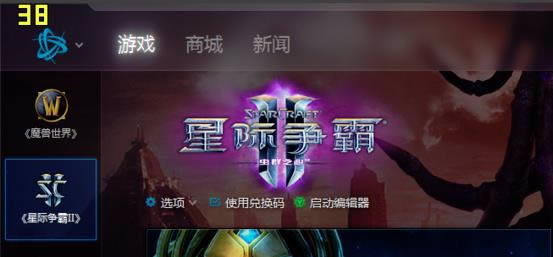
4、点击快捷键,数字变为红色说明开始录屏了,游戏结束后再按快捷键就可以结束录屏。
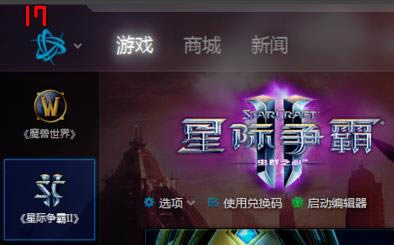
5、如果您需要查看您录制的视屏,点击【查看】就可以看到你录制视频的存放位置。
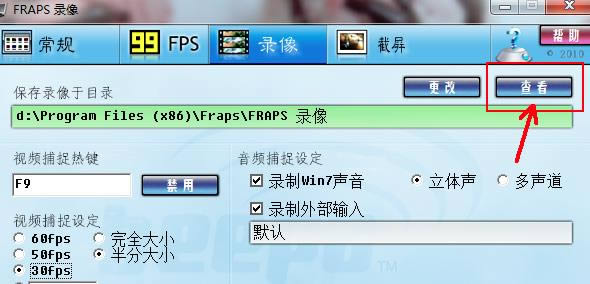
Fraps注意事项
1. 未注册的Fraps只能录30秒的视频,录够30秒后会自动停止。(3.4.7对该项有更新,可以自行设置缓存区
大小,长按录像快捷键开始录像,再次按下时停止)
2. 游戏运行时分辨率越高,图像越精细,当然录出来的视频文件也就越大,对电脑的配置要求也就越高。
3. 用Fraps录制的视频是无损AVI视频文件,体积很大,几分钟就上1G,最好选择一个有充足空间的磁盘,为了方便起见可以使用视频编辑软件进行压缩,这样生成的视频文件不仅有利于编辑,也有利于发布到网上。
4. 用Fraps录视频时游戏可能出现停顿现象,配置好的机子一般没事。
5. Fraps有自己的解码器“Fraps1”和“Fraps2”,但可以用格式工厂来压缩,但用暴风影音可以放。(QQ影音也能放)这两个解码器可以在软件官方网站找到下载。
6. 在录制视频界面中,有半分大小和完全大小的选择项,两者视频效果相差很大。
7. Vista/Win7用户打开游戏时须以管理员身份运行,否则Fraps将无法识别。
相对于大多数用户来说,视频软件的编辑功能是面向专业人员或有兴趣爱好的人员使用的功能。下载地址
- PC版