Windows Movie Maker -视频剪辑工具-Windows Movie Maker 下载 v2.6官方版
时间:2024/9/14作者:未知来源:盘绰网教程人气:
- [摘要]Windows Movie Maker是一款视频剪辑工具,用户可以通过Windows Movie Maker来制作电子视频相册,通过简单的拖放图像或视频,精心的筛选画面,穿插动画和效果,添加喜欢的背...

Windows Movie Maker是一款视频剪辑工具,用户可以通过Windows Movie Maker来制作电子视频相册,通过简单的拖放图像或视频,精心的筛选画面,穿插动画和效果,添加喜欢的背景音乐,制作完成还可以进行分享给朋友一起欣赏。
Windows Movie Maker功能
1、文件导入
要使用影音制作制作影片,您的电脑上需要有一些照片和视频。可以从数码相机、闪存卡、DVD 或手机导入照片和视频。
2、编辑影片
使用影音制作中的视频编辑功能,可以使您的电影按照您希望的方式显示。
3、编辑音频
使用影音制作中的音频编辑工具,在影片中获得绝佳音效。通过添加配乐和使用编辑功能调整音量、音乐淡入或淡出等效果,可使录制的影片显得精美和专业。
4、选择主题
使用轻松制片主题,只需在影音制作中单击几下,即可制作出精彩的电影。只需选取照片、视频和主题,即可为您添加过渡和效果。
5、网络共享
通过影音制作,您可以快速将电影发布到热门网站中,然后与好友、家人或全世界共享您的电影。
Windows Movie Maker安装说明
下载Windows Movie Maker,解压压缩包,双击.exe文件,弹出界面,根据向导操作,
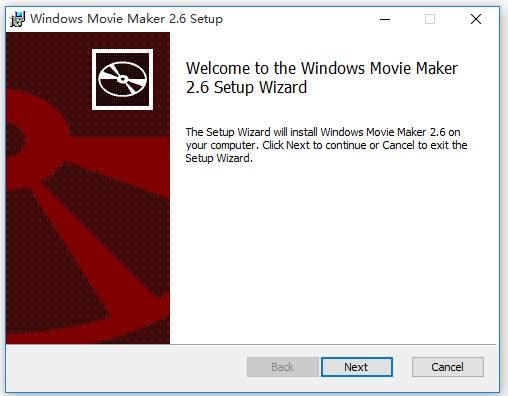
阅读许可协议,勾选【I accept the agreement】,点击【Next】,
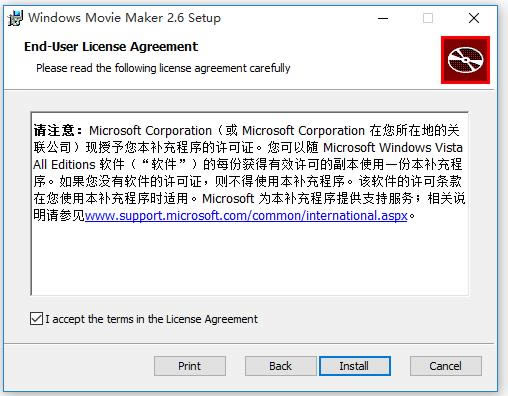
开始安装软件,耐心等待即可。
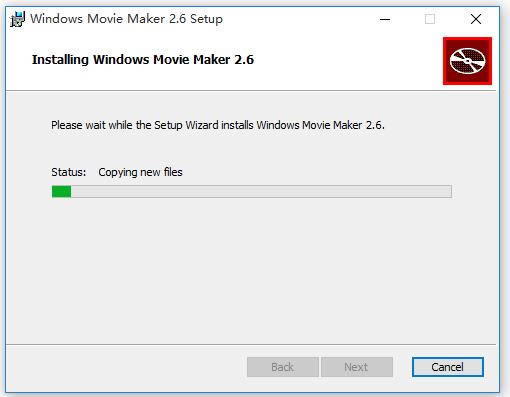
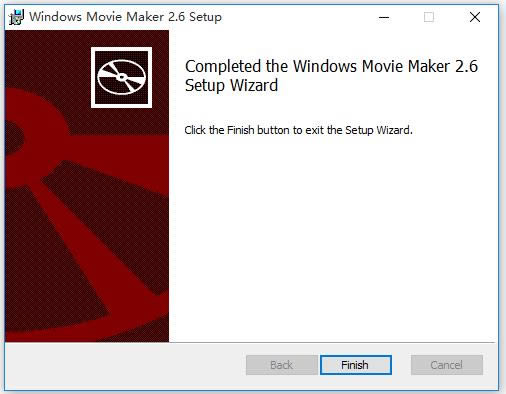
Windows Movie Maker使用教程
1.录制音频和视频
(1)单击“文件”菜单中的“录制”。
(2)在“录制”列表中,单击你要录制的素材类型。如果你的计算机上有多个捕获设备,可单击“更改设备”来选择使用其它捕获设备进行录制。
(3)在“设置”列表中,单击你要使用的质量设置。要在一段时间后自动停止录制,选中“录制时限”复选框,然后键入或选择你要进行录制的时间。要启用剪辑创建,选择“创建剪辑”复选框。
(4)使用VCR或模拟摄像机上的控制按钮,找到你想要录制的素材。
(5)在监视器上,单击“录制”按钮。屏幕上出现闪烁的“正在录制”字样,表示你正在进行录制。
(6)使用VCR或模拟摄像机上的控制按钮,播放你想要录制的素材。该视频在监视器中播放。
(7)录制将在超过最大录制时间后自动停止,你也可以单击“停止”来结束录制。
(8)在“文件名”中,输入你想要的路径和文件名,然后单击“保存”,将出现一个新收藏,其中包括由已保存的录制内容构成的剪辑(如果已经选择“自动生成文件”选项,并选中了“录制时限”复选框,在超过该时限之后,将自动创建一个新的电影文件,并使用通用文件名(也就是Tape1.wmv、Tape2.wmv,依此类推)保存在指定位置)。
(9)使用VCR或模拟摄像机上的控制按钮停止播放。
2.录制数字视频设备中磁带上的内容
(1)确保你的DV设备连接正确,然后将模式设置为播放已录制的电影(录制DV摄像机中磁带上的内容时,请确保摄像机不是处于“待机”模式,否则你将无法进行录制。如果装有磁带,某些录像机会自动进入“待机”模式,如果发生这种情况,请将DV摄像机切换回播放模式)。
(2)在“WindowsMovieMaker”对话框中,选中“从磁带上的当前位置开始录制视频”,然后单击“确定”。
(3)移动到磁带上你想要开始录制的地方。
(4)在“数字摄像机控制区”中单击“播放”。
(5)单击“录制”,开始捕获内容;要结束录制,单击“停止”。录制过程中,屏幕上出现闪烁的“正在录制”字样。在捕获内容的过程中,你将不能听到声音,这是正常现象。
(6)在“数字摄像机控制区”中单击“停止”。
(7)在“文件名”框中,输入你想要的路径和文件名,然后单击“保存”。
3.拍照
(1)在收藏区中,单击要将素材录入其中的收藏。
(2)单击“文件”菜单中的“录制”。
(3)在“录制”列表中,单击你要录制的素材类型。如果你的计算机上有多个捕获设备,可以单击“更改设备”来选择捕获设备。
(4)根据你所使用的捕获设备类型,进行以下操作之一:
DV:使用“数字摄像机控制区”中的控制按钮找到你想要拍照的帧。
VCR或模拟摄像机:使用VCR或模拟摄像机上的控制按钮,找到你想要拍照的帧。
数字摄像头:将摄像头对准你想要拍照的物体或人。
TV:等待到你想要拍照的帧出现。
(5)当监视器中显示你想要捕获的图像时,单击“拍照”按钮。
(6)在“文件名”框中,给该文件命名,然后单击“保存”。照片保存为扩展名为.jpg的图像文件,并且自动导入到当前收藏中。
(7)单击“取消”关闭“录制”对话框,或单击“拍照”拍摄另一张照片。如果你要录制其它素材,请单击“录制”。
4.添加解说
(1)单击“查看”菜单中的“时间线”。
(2)单击“文件”菜单中的“录制解说”。
(3)要选择其它捕获设备和输入线路,请单击“更改”,在“设备”框中,选择捕获设备;在“输入线路”框中,选择用于录制解说的输入线路,然后单击“确定”。使用麦克风录制解说时,在“输入线路”中选择该麦克风。如果你添加了一个包含音频内容的视频剪辑,可以选择“视频音轨静音”。这样,在录制解说时,不会听到该视频剪辑中的声音。
(4)拖动录制级别控制滑块可以增大或减小解说的音量。
(5)单击“录制”按钮,然后开始录制解说。解说完毕后,单击“停止”按钮结束录制。
(6)在“文件名”框中,给该文件命名,然后单击“保存”。解说将被保存为一个扩展名为.wav的音频文件,然后自动导入当前项目和收藏。
Windows Movie Maker快捷键
捕获视频 CTRL+R
将选定的剪辑添加到情节提要/时间线 CTRL+D
停止播放情节提要/时间线 CTRL+K
Movie Make选择下一项(在时间线轨道上、情节提要上或在“内容”窗格中) 右箭头键
保存电影 CTRL+P
播放或暂停剪辑 空格键
Movie Maker 快捷键显示帮助主题 F1
导入现有数字媒体文件 CTRL+I
显示或隐藏情节提要/时间线 CTRL+T
Movie Make拆分剪辑 CTRL+L
另存项目 F12
选择所有剪辑 CTRL+A
转到第一项(在时间线轨道上、情节提要上或在“内容”窗格中) HOME
选择以下项(在时间线轨道上或在“内容”窗格中) 下箭头键
选择以上项(在时间线轨道上或在“内容”窗格中) 上箭头键
剪切快捷键 CTRL+X
缩小时间线 PAGE UP
清除情节提要/时间线 CTRL+DELETE
删除 DELETE
上一帧 ALT+左箭头键
向左微移剪辑 CTRL+SHIFT+B
放大时间线 PAGE DOWN
播放情节提要/时间线内容 CTRL+W
下一帧 ALT+右箭头键
Movie Make粘贴 CTRL+V
撤消上一个操作 CTRL+Z
设置起始剪裁点 CTRL+SHIFT+I
全屏播放视频 ALT+ENTER
倒回情节提要/时间线内容 CTRL+Q
转到最后一项(在时间线轨道上、情节提要上或在“内容”窗格中) END
保存项目 CTRL+S
复制 CTRL+C
设置终止剪裁点 CTRL+SHIFT+O
恢复上一个已撤消的操作 CTRL+Y
选择上一项(在时间线轨道上、情节提要上或在“内容”窗格中) 左箭头键
合并连续的剪辑 CTRL+M
创建新项目 CTRL+N
快捷键后退 CTRL+ALT+左箭头键
向右微移剪辑 CTRL+SHIFT+N
前进 CTRL+ALT+右箭头键
清除剪裁点 CTRL+SHIFT+DELETE
Movie Maker 快捷键打开现有项目 CTRL+O
重命名收藏或剪辑 F2
相对于大多数用户来说,视频软件的编辑功能是面向专业人员或有兴趣爱好的人员使用的功能。下载地址
- PC版
关键词: Windows Maker Windows Movie Maker Movie Windows Movie Maker 视频编辑 视频剪辑软件 视频制作软件 mtv制作软件