Word宏命令巧妙应用一例
时间:2023/12/20作者:未知来源:盘绰网教程人气:
- [摘要]由于工作和学习的需要,笔者经常在网上阅读大量的信息,但由于网上的文字格式不一,所以笔者喜欢将它保存下来,并且用Word打开,精心设置其字体与背景后再阅读。可这样每次阅读都需重新设置一番,挺麻烦的。不...
由于工作和学习的需要,笔者经常在网上阅读大量的信息,但由于网上的文字格式不一,所以笔者喜欢将它保存下来,并且用Word打开,精心设置其字体与背景后再阅读。可这样每次阅读都需重新设置一番,挺麻烦的。不久前看到了Word里的宏命令,仔细研究后发现,它可以帮我的大忙呢。只需进行如下设置,以后这样的事情一个按钮就可以搞定。
1. 任意打开一篇文挡,用鼠标任选一段文字。
2. 执行“工具→宏→录制新宏”命令,打开如图1所示对话框。
3. 在“录制宏”对话框的“宏名”文本框中输入宏的名称“读前设置”,在“将宏保存在”下拉列表框中选择“所有文档(normal.dot)”,然后单击〔工具栏〕按钮,打开图2所示“自定义”对话框。
4. 在“自定义”对话框中选择“命令”选项卡,在“命令”列表框中将显示输入的宏名。在该名称上按下鼠标左键将其拖到“常用”工具栏上,这样工具栏上就多了一个〔读前设置〕按钮了。

5. 单击〔关闭〕进入宏的录制过程。此时,“停止”浮动工具栏将出现在屏幕上,此工具栏上有两个按钮,左边是〔停止〕,右边是〔暂停〕(如图3)。
6. 执行“格式→字体”命令,在打开的“字体”对话框中选择“字体”选项卡,在对话框的“中文字体”下拉列表中选择“宋体”,在“字形”下拉列表中选择“常规”,在“字号”下拉列表中选择“小四”,在“字体颜色”下拉列表中选择“灰度-80%”,单击〔确定〕。
7. 执行“格式→背景→其他颜色”命令,在打开的“颜色”框中选择一种很浅的灰色,单击〔确定〕。
8. 单击“停止”工具栏上的〔停止〕按钮结束录制。
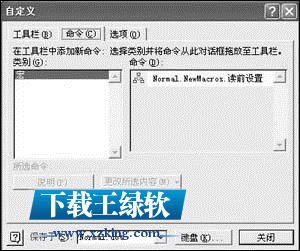

这样,以后只要在网上阅读文字,在Word里打开,先用“Ctrl+A”全选后,单击“常用”工具栏上的宏按钮〔读前设置〕,就可以看到很舒服的文字效果了。
Office办公软件是办公的第一选择,这个地球人都知道。除了微软Office,市面上也存在很多其他Office类软件。关键词: Word宏命令巧妙应用一例