Word文档中特殊标记输入办法总结
时间:2022/12/18作者:未知来源:盘绰网教程人气:
- [摘要]我们在用Word编辑文档时,常常需要输入一些特殊符号(如“№”等)。于是,笔者特意汇总了一些Word文档中特殊符号的输入方法,供大家参考。 一、字符型特殊符号的输入我们就以输入特殊符号“№”为例,看...我们在用Word编辑文档时,常常需要输入一些特殊符号(如“№”等)。于是,笔者特意汇总了一些Word文档中特殊符号的输入方法,供大家参考。
一、字符型特殊符号的输入
我们就以输入特殊符号“№”为例,看看都有哪些方法可以实现。 1、插入符号法 执行“插入→符号”命令,打开“符号”对话框(如图1),按右侧“子集”右边的下拉按钮,在随后出现的列表中,选择“类似字母的符号”选项,双击的特殊符号“№”,关闭对话框,相应的特殊符号就输入到文档中了。


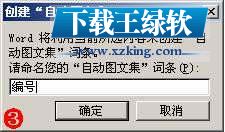
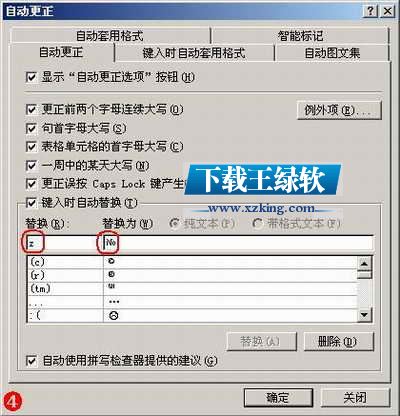
 剪贴板法。如果在一篇文档中需要多次输入多种特殊符号,可以利用其剪贴板功能:将多种特殊符号先分别插入到Word文档中,然后执行“视图工具栏剪贴板”命令,展开“剪贴板”工具栏(如图6),再分别对上述特殊符号执行“复制”操作,将其一一复制到剪贴板中(Word2000剪贴板可以容纳12项内容,Word XP剪贴板可以容纳24项内容),以后需要输入某种特殊符号时,只要单击“剪贴板”工具栏上相应的剪贴项就行了。
剪贴板法。如果在一篇文档中需要多次输入多种特殊符号,可以利用其剪贴板功能:将多种特殊符号先分别插入到Word文档中,然后执行“视图工具栏剪贴板”命令,展开“剪贴板”工具栏(如图6),再分别对上述特殊符号执行“复制”操作,将其一一复制到剪贴板中(Word2000剪贴板可以容纳12项内容,Word XP剪贴板可以容纳24项内容),以后需要输入某种特殊符号时,只要单击“剪贴板”工具栏上相应的剪贴项就行了。
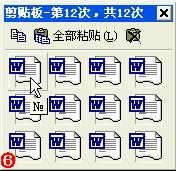
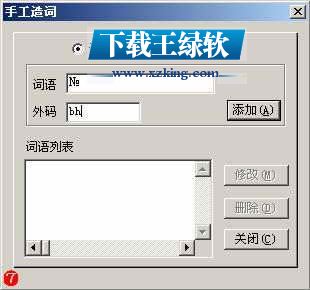
[特别提示]这种方法对有的特殊符号(如“§”等)不支持。
Office办公软件是办公的第一选择,这个地球人都知道。除了微软Office,市面上也存在很多其他Office类软件。关键词: Word文档中特殊标记输入办法总结