Word长文档目录及正文页码设置
时间:2024/12/12作者:未知来源:盘绰网教程人气:


下面我们就来介绍Word中长文档的目录及正文页码设置方法。 第一步:在正文页的前面插入分节符
依次单击“插入”菜单下的“分隔符”,在弹出的对话框中选择“分节符”中的“”,如图3。 注意:不能用“分页符”替代“分节符”。

第二步:显示“页眉/页脚”工具栏
将光标移动到正文的第一页(即本例中文档的第3页),单击“视图”菜单下的“页眉/页脚”(也可以在页面的“页眉/页脚”处双击鼠标左键),显示出“页眉/页脚”工具栏。
第三步:设置页码格式
如图4,单击“页眉/页脚”工具栏中的“设置页码格式”按钮,弹出如图5所示的页码格式对话框。
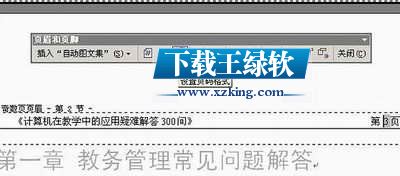
在下方的“页码编排”单选项中选择“起始页码”并在后面的文本框中输入“1”,单击“确定”按钮。
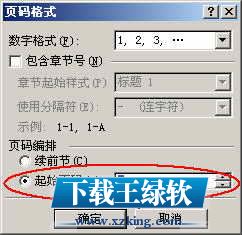
第四步:更新目录域
如果你还没有在正文之前插入目录,那现在就插入目录。如果以前已经插入了目录,只是现在想修改其中的正文的页码编排方式的话,请回到文档开头,用鼠标右键单击目录区域,并选择“更新域”,弹出如图6所示的对话框,选定“只更新页码”后“确定”即可。

看!正文的页码已经从第1页开始了(如图7)。
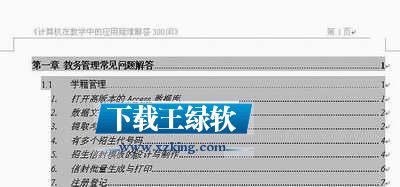
另外,如果想在书籍的前面即整个文档的第一页位置加一个封面页,怎样使首页不显示页号呢?我们同样可以用“在封面页后插入“分节符”的办法来实现目的。因为我们设置的“页眉/页脚”的文字内容,只是对本节内容起作用的而非对整个文档起作用。因此插入分节符后,只要封面页中的“页眉/页脚”处留为空即可。
Office办公软件是办公的第一选择,这个地球人都知道。除了微软Office,市面上也存在很多其他Office类软件。关键词: Word长文档目录及正文页码设置