动画图解:Word斜线表头的制作
时间:2022/12/30作者:未知来源:盘绰网教程人气:
- [摘要]下面这个Gif动画教程系列介绍Word中的表格操作,今天我们用动画的形式介绍在Word中制作斜线表头。 表头指的是Word表格中左上角的第一个单元格。我们作表格时,经常把这个单元格分割成几部分,...
下面这个Gif动画教程系列介绍Word中的表格操作,今天我们用动画的形式介绍在Word中制作斜线表头。
表头指的是Word表格中左上角的第一个单元格。我们作表格时,经常把这个单元格分割成几部分,用来标识表格其他部分的内容。
下面我们以一个课程表为例看看如何定制斜线表头。
首先,把光标插入表格内的任何一个单元格内,依次打开“表格”→“绘制斜线表头…”,本例中我们在打开的对话框内选择样式二和字号小五,并输入相应的行标题、数据标题和列标题。单击“确定”。在许多情况下,当表头不够大的时候,此时会出现一个提示。不去管它,单击“确定”。
好了,斜线表头已经初具雏形了,但少了一个 “期”字,而且大小和表头的大小不太合贴,没有关系,下面进行调整。
首先分析一下表头的大小,然后选中新加入的斜线文字部分,在右键菜单中选择“设置对象格式…”→“大小”,按照表头的大小设置其高和宽(因为外边框为较宽的文武线,宽度可设置的稍小一些),确定。
如果选中新加对象单击右键,我们可以发现“取消组合”项是可用的,这就说明它是由线段和文本框组合成的一个对象,这样就可以对它动手术了。先取消组合,复制其中的任何一个文本框(已设置为无边框、透明),粘贴,将其中的文字改为“期”,然后将其移到合适位置,最后按住Shift键把斜线和文本框一一选中,再重新组合起来。一个漂亮的斜线表头就完成了。
注意:
1.将表格宽度和高度设置得尽量大,将表头内文字字号设置得尽量小,可以最大程度地避免表头不能完全显示文字的情况。
2.无论插入点位于表格的哪一个单元格中,使用“绘制斜线表头”命令,斜线表头都将出现在左上角的单元格中。但此“斜线、文字”是一个组合对象,可以拆合,也可以移动到其他位置。
3.如果组合对象的位置不佳,可以按住Ctrl键,同时利用方向键进行微移。
4.如果组合对象不适合表格大小,可以按住Alt键的同时用鼠标左键对其高度和宽度进行微调。
具体操作的动画演示过程如下:
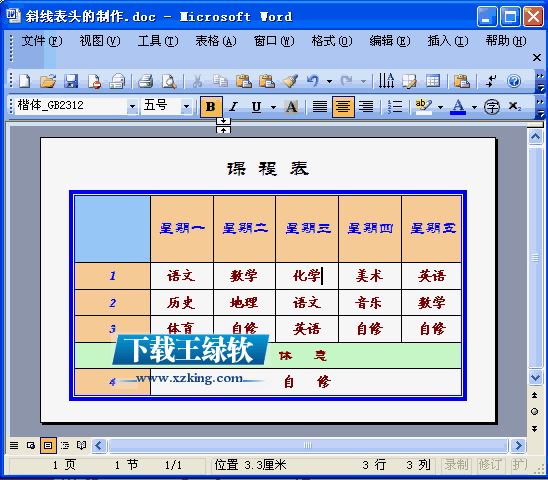 Office办公软件是办公的第一选择,这个地球人都知道。除了微软Office,市面上也存在很多其他Office类软件。
Office办公软件是办公的第一选择,这个地球人都知道。除了微软Office,市面上也存在很多其他Office类软件。关键词: 动画图解:Word斜线表头的制作