Excel中3表“嵌套”成一表
时间:2024/12/21作者:未知来源:盘绰网教程人气:
- [摘要]问题的提出:期末考试完后,学校领导要我出一份简报,以反映全校的教学情况(简报的式样见表一)。我已Excel中存储有:全校各班各科任课教师名单(见表二)、全校各班各科平均成绩(见表三)、全校各班各科及...问题的提出:期末考试完后,学校领导要我出一份简报,以反映全校的教学情况(简报的式样见表一)。我已Excel中存储有:全校各班各科任课教师名单(见表二)、全校各班各科平均成绩(见表三)、全校各班各科及格率(见表四)等基本数据,可以说只要把这后三张表的数据综合到一起也就完成了简报的制作。全校有50多个班,考试科目又多,把上述数据再输一遍,工作量之大是可想而知的。好在这三种表格的式样基本相同,于是我先采用逐级逐科“复制→粘贴”的方法来工作。但是这要不断地选、不断地复制、不断地在窗口间切换,费时费力且易出错。“如果后三种表格能向Flash中的透明图层一样相互嵌套就好了”,在这种理念的驱动下,我大胆探索,终于找到了解决Excel表格“嵌套”的方法。 解决的方法:怎样才能实现Excel中表格的“嵌套”呢?方法其实很简单,下面我们一起来看看吧! 1. Excel中新建一名为“简报”的文件,并按式样绘制表一。

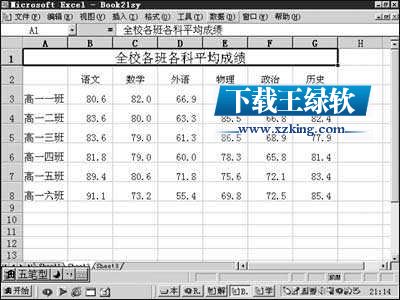
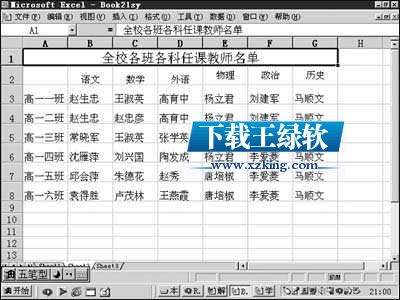
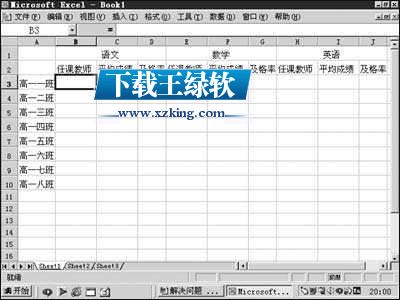 Office办公软件是办公的第一选择,这个地球人都知道。除了微软Office,市面上也存在很多其他Office类软件。
Office办公软件是办公的第一选择,这个地球人都知道。除了微软Office,市面上也存在很多其他Office类软件。关键词: Excel中3表“嵌套”成一表