怎么在Adobe Photoshop CS6制作流光字?
时间:2023/6/14作者:未知来源:盘绰网教程人气:
- [摘要]本教程讲如何在adobe Photoshop CS6制作流光字?操作起来是很简单的,想要学习的朋友们可以跟着小编一起去看一看下文,希望能够帮助到大家。新建使用文字工具添加文字新建两个图层使用画笔工...
本教程讲如何在adobe Photoshop CS6制作流光字?操作起来是很简单的,想要学习的朋友们可以跟着小编一起去看一看下文,希望能够帮助到大家。
新建
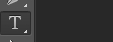
使用文字工具添加文字
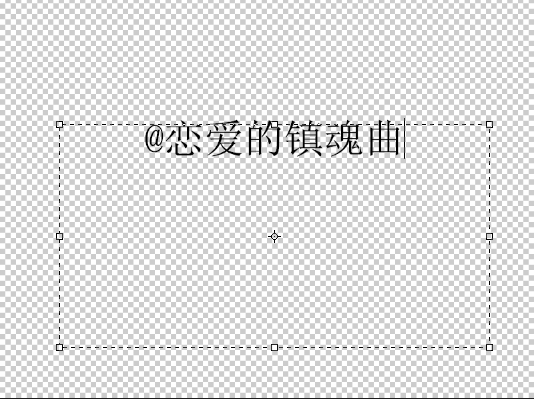
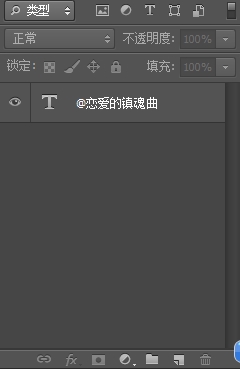

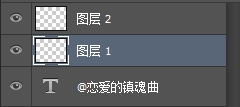
新建两个图层
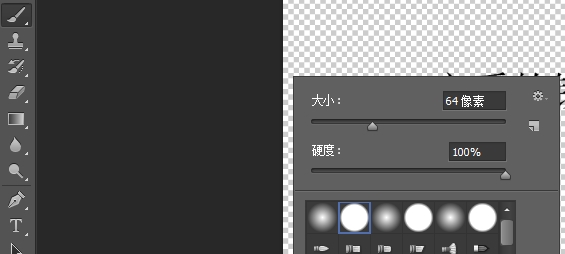
使用画笔工具
选择2号硬边画笔
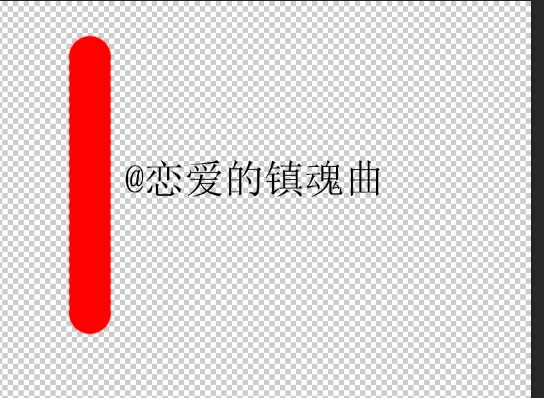
按住Shift然后在字的左边画一条线(线的宽度决定流光宽度)


选择图层3画出另一条线
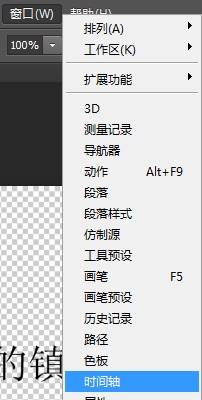

打开时间轴,创建视频时间轴
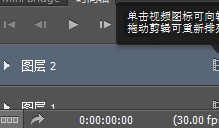
点击左下角改为帧页显示
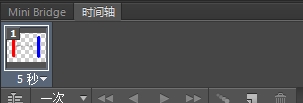
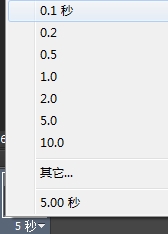
吧时间改为0.1秒
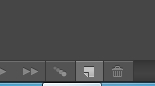
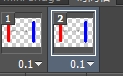
新建一帧
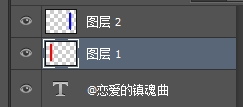

选择图层,使用移动工具

吧线条左右对调

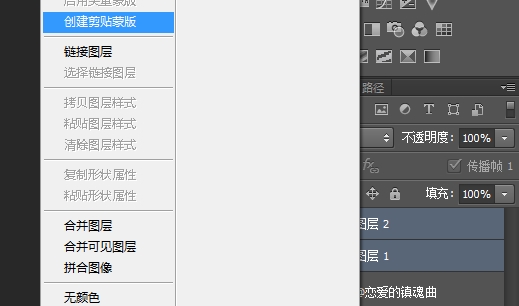
选择两个图层,同时创建剪切蒙版
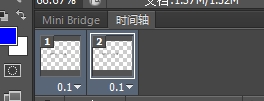

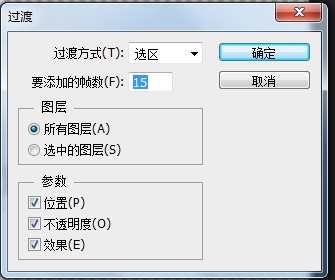
选择时间轴上的两帧,点击过度

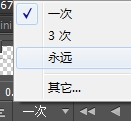
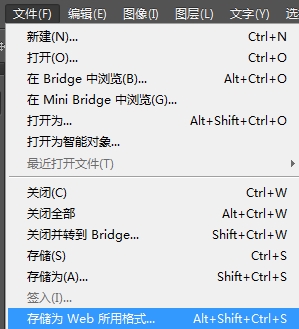
以上就是如何在Adobe Photoshop CS6制作流光字的全部内容了,大家都学会了吗?
Office办公软件是办公的第一选择,这个地球人都知道。除了微软Office,市面上也存在很多其他Office类软件。