Office2010中技巧强大的图片背景删除工具
时间:2023/6/15作者:未知来源:盘绰网教程人气:
- [摘要]图片背景删除功能是Office 2010中新增的功能之一,包含在2010版的Word、Excel、PowerPoint和Outlook之中。利用删除背景工具可以快速而精确地删除图片背景,使用起来非...
图片背景删除功能是Office 2010中新增的功能之一,包含在2010版的Word、Excel、PowerPoint和Outlook之中。利用删除背景工具可以快速而精确地删除图片背景,使用起来非常方便。与一些抠图工具不同的是,它无需在对象上进行精确描绘就可以智能地识别出需要删除的背景。下面以Excel 2010为例,对该工具的使用方法介绍如下:

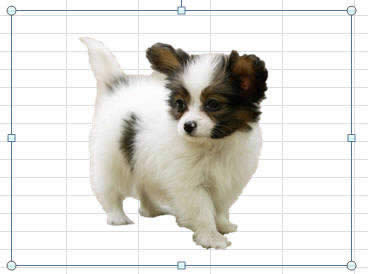
1.选择需要删除背景的图片,在功能区中单击“图片工具格式”选项卡,在“调整”组中单击“删除背景”按钮。
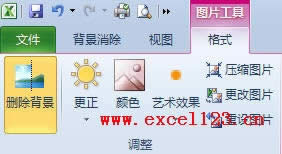
这时Excel会自动转到“背景消除”选项卡中。
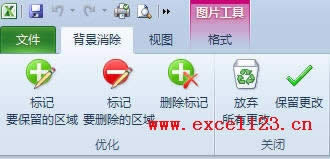
如果此时没有显示“背景消除”选项卡,可以用下面的方法显示该选项卡:单击“文件→选项→自定义功能区”,在右侧的区域中勾选“背景消除”。
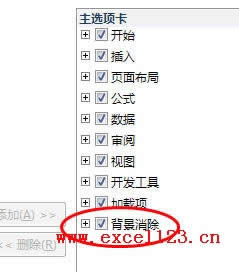
2.这时删除背景工具已自动进行了选择,图中洋红色为要删除的部分,原色部分是要保留的。

如果要保留的部分没有被全部选中,可拖动句柄让所有要保留的部分都包括在选择范围内。

3.可以看到图中并没有对背景进行完美地删除,还有少量背景没有被删除掉。下面对图像中需删除的部分添加删除标记:单击“背景消除”选项卡“优化”组中的“标记要删除的区域”按钮,依次单击图中小狗下部的地面区域和后腿附近区域等,在这些区域中添加一个或多个删除标记(带圆圈的减号),使要删除的区域也变为洋红色。如果在操作过程中出现错误,可以按Ctrl+Z撤销或单击“背景消除”选项卡“优化”组中的“删除标记”按钮来删除标记。
另外,还有少量需要保留的部分(如小狗的尾巴尖)与背景色非常接近,被错误地设置为洋红色,会与背景一起删除。这时可以单击“背景消除”选项卡“优化”组中的“标记要保留的区域”按钮,在小狗的尾巴尖处单击,添加保留标记(带圆圈的加号)以保留该区域。添加保留标记后的区域会变为原色。

4.最后,按ESC键或单击“背景消除”选项卡“关闭”组中的“保留更改”按钮完成背景删除。
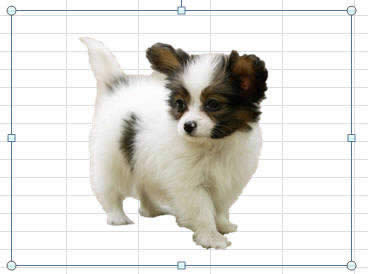 Office办公软件是办公的第一选择,这个地球人都知道。Microsoft Office 2010的新界面简洁明快,标识也改为了全橙色。
Office办公软件是办公的第一选择,这个地球人都知道。Microsoft Office 2010的新界面简洁明快,标识也改为了全橙色。