WPS文字的表格中进行函数公式计算
时间:2023/6/19作者:未知来源:盘绰网教程人气:
- [摘要]如果我说是在WPS文字文档中的表格能进行函数、公式等计算,不仅要显示在WPS文字中,而且完全不用初少的表格计算插件,还要实现像ET中一样多的公式和函数功能。我是在痴人说梦吗?不,其实WPS Off...
如果我说是在WPS文字文档中的表格能进行函数、公式等计算,不仅要显示在WPS文字中,而且完全不用初少的表格计算插件,还要实现像ET中一样多的公式和函数功能。我是在痴人说梦吗?不,其实WPS Office早就能实现这样的功能了,只是我们大多没有留意。
如下图,是判断三角形周长、面积及类型的一个表格,其中用到了许多函数和公式,即使用初少版主开发的插件也对它毫无办法,而只能用ET来制作了。
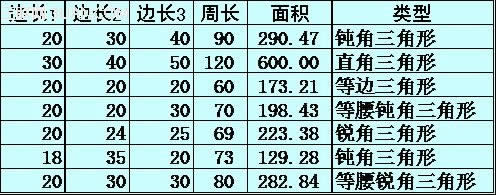
但是,用ET制作后再复制到WPS文字中的话,结果会只是文本,当源数据发生改变时,后面的计算结果是不会随之变化的。
下面介绍的办法,就是把ET的表格完美地插入到WPS文字中。
首先,把光标定位在需要插入表格的位置,然后点击“插入→对象”,在“插入对象”面板中选择“新建→WPS表格 工作簿”,并单击“确定”按钮。

此时,系统会调用ET并新建一个名为“在 文档1 中的工作簿”(如果WPS文档已经存盘,则将“文档1”替换成所保存的文件名)。在这里,你想做多复杂的表格、想用多深奥的函数都可以。表格制作完成后,设置好边框格式(ET默认不显示边框),然后选中要在WPS文字中显示的单元格范围,再点一下浮在文档中的“设置显示区域”按钮,最后关闭ET即可。
关闭ET后,自动返回到WPS文字中,你会发现,刚刚制作好的表格已经显示在光标所在位置了,你可以象调整图片一样调整它的大小、边线颜色、填充色、绕排方式以及亮度、对比度等属性。如果需要对表格中的内容进行修改,只需双击这个表格,就会再次调用ET来对其进行修改,修改后在WPS文字中的显示状态会即时更新。
以上方法适合新建一个表格,如果需要利用现有的ET表格插入到WPS文字中,则在“插入对象”时,选择“由文件创建”,并用“浏览”按钮来选择需要插入的ET文件,其他操作与前面相同,就不做赘述。

需要注意的事,在“浏览”按钮右侧有一个“连接”选项,如果选中此项,则ET文件将不会嵌入到WPS文档中去,当源文件被误删、改名或移动了位置时,WPS文档中的表格将不能再次编辑。因此,建议不要勾选此项,这样,ET文件就会嵌入到WPS文字中,即使离开了ET文件源,也能正常使用。
在中国大陆,金山软件公司在政府采购中多次击败微软公司,现的中国大陆政府、机关很多都装有WPS Office办公软件。关键词: WPS文字的表格中进行函数公式计算