WPS文字Word中怎么制作3线表格
时间:2023/6/21作者:未知来源:盘绰网教程人气:
- [摘要]WPS文字Word中怎么制作三线表格?我们在工作和学习中用到的表格大多是像Excel表格中的那样单元格表格,即使是Word中插入的表格,也大多都是和Excel中表格是一样的。但是,我们也会遇到用三线...
WPS文字Word中怎么制作三线表格?我们在工作和学习中用到的表格大多是像Excel表格中的那样单元格表格,即使是Word中插入的表格,也大多都是和Excel中表格是一样的。但是,我们也会遇到用三线表格的情况,比如医院的开药单就是三线表格。今天,我就来教大家怎么在WPS文字Word中制作这种三线表格吧。
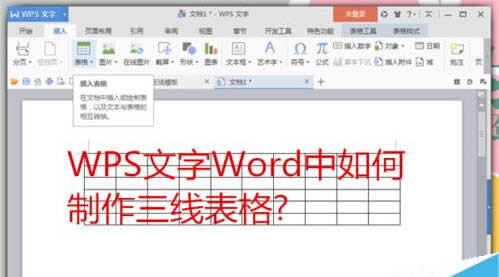
步骤
WPS文字Word中插入表格相信大家都会吧。就是在工具栏中选择“插入”--“表格”,然后根据自己的需要插入合适的表格。
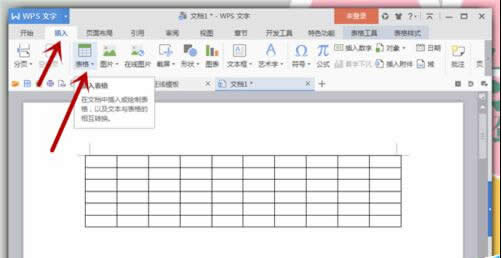
然后“选中”所有的表格,在工具栏中的“表格样式”下面找到“边框”选择“无边框,再把线的粗细改成“1.5磅”。
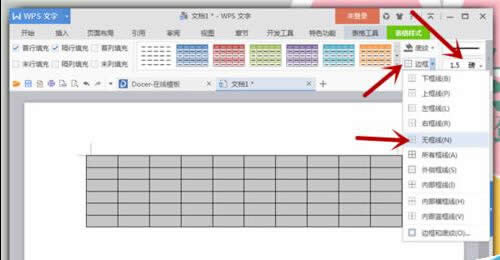
上面的线的粗细“1.5磅”其实是为了后面这两步设置的,现在所有的表格都没有边框了,仍旧选中所有表格,点击“边框”选择“上框线”,点击即可。
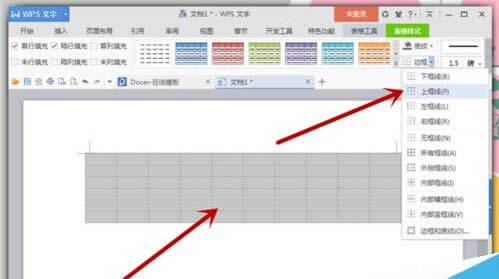
上一步完成后,我们发现表格最上面已经有了上框线,我们再用同样的方法设置表格的“下框线”。还是在“边框”处选择“下框线”点击即可。
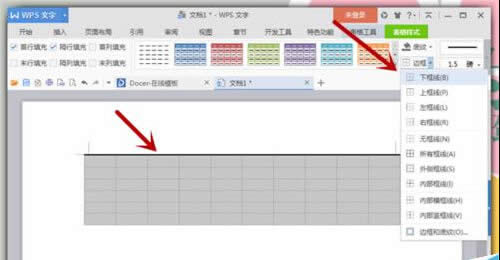
WPS文字Word中怎么制作三线表格
然后在选择第一行表格,把线的粗细改成“0.5磅”,然后点击“下框线”。这一步就是在设置三线表格的最后一条线。
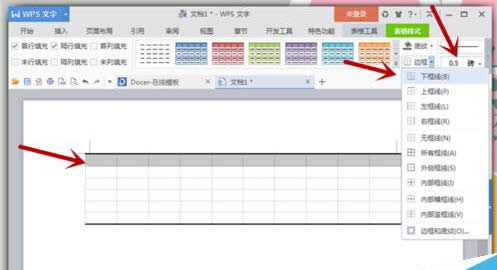
全部设置好后,我们看表格中的三条线就完成了。这也是三线表格最规范和最基本的设置,方法还是蛮简单的。
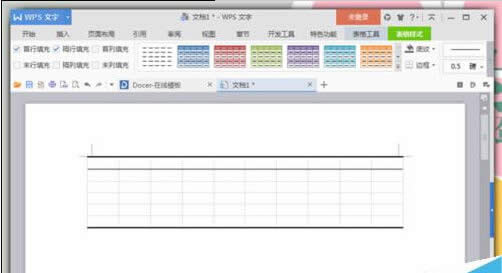
然后我们根据自己需要录入的数据进行输入,当然这一步也可以在设置三线表格之前录入数据然后再改变表格,都是可以的。
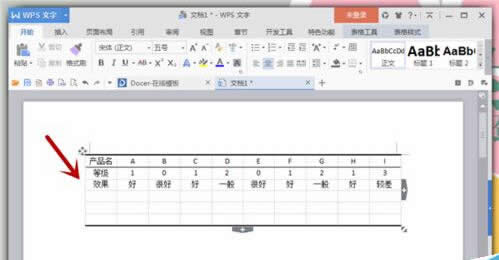
数据录入完之后,我们选择“打印预览”给大家看一下规范的“三线表格”是什么样子的。这样看数据是不是就更简单和方便了。
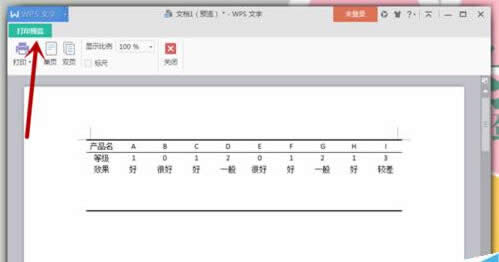
注意事项
制作三线表格的时候要注意三线表格中的三根线粗细是不同的,顶线和底线是一样粗细的,栏目线比顶线和底线要稍微细个1磅左右。大家在制作三线表格的时候千万不能犯这种低级错误,切记!
以上就是在WPS文字Word中制作三线表格方法介绍,操作很简单的,大家学会了吗?希望能对大家有所帮助!
在中国大陆,金山软件公司在政府采购中多次击败微软公司,现的中国大陆政府、机关很多都装有WPS Office办公软件。关键词: WPS文字Word中怎样制作3线表格