WPS文字技巧:与我一起画樱桃
时间:2023/6/21作者:未知来源:盘绰网教程人气:
- [摘要]WPS只能画最简单的图形吗?不,只要你有想像力,很多漂亮的图形都可以画出来!向画图高手进阶第一步:临摹,通过临摹,能领会画图中最常用的一些基本技巧,利用这些技巧,就能画出更多更好的图片来,今天DB就...
WPS只能画最简单的图形吗?不,只要你有想像力,很多漂亮的图形都可以画出来!
向画图高手进阶第一步:临摹,通过临摹,能领会画图中最常用的一些基本技巧,利用这些技巧,就能画出更多更好的图片来,今天DB就来临摹一幅水果图片,大家和我一起来
不多说,上图(PS:本人在美工方面是菜鸟一个,如果图中有哪些光啊影啊XXX啊没处理好,欢迎大家扔砖头,大家一起进步 )
首先,从谷歌图片里搜索樱桃的图片,选择一张完整的/较清晰的作为参考
默认的,图片粘贴到WPS里后是“嵌入式”的,我们把它更改为“衬于文字下方”,这样就可以随意拖动到你想要的地方而且不影响排文了
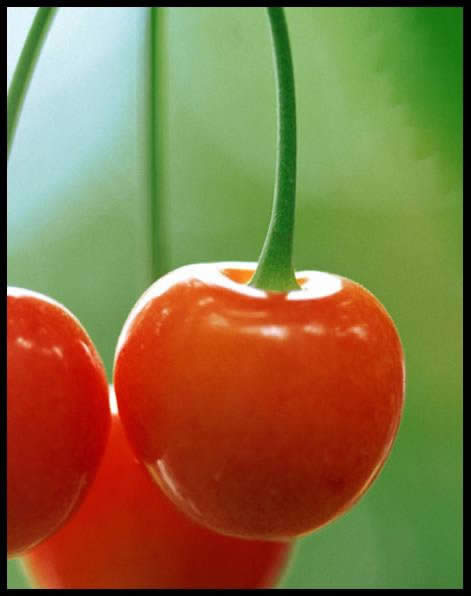
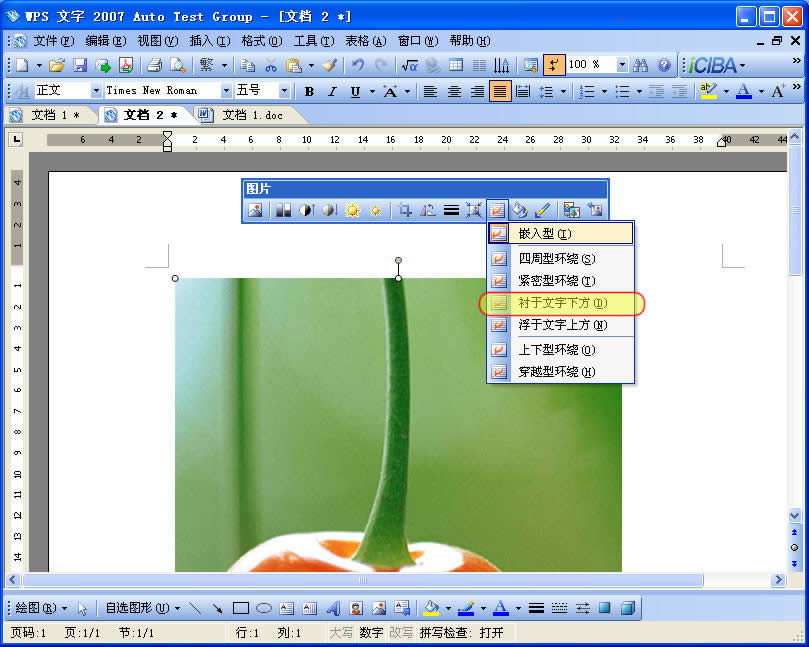
剪贴这幅图片,点击菜单“视图——页眉页脚”,进入页眉页脚编辑状态
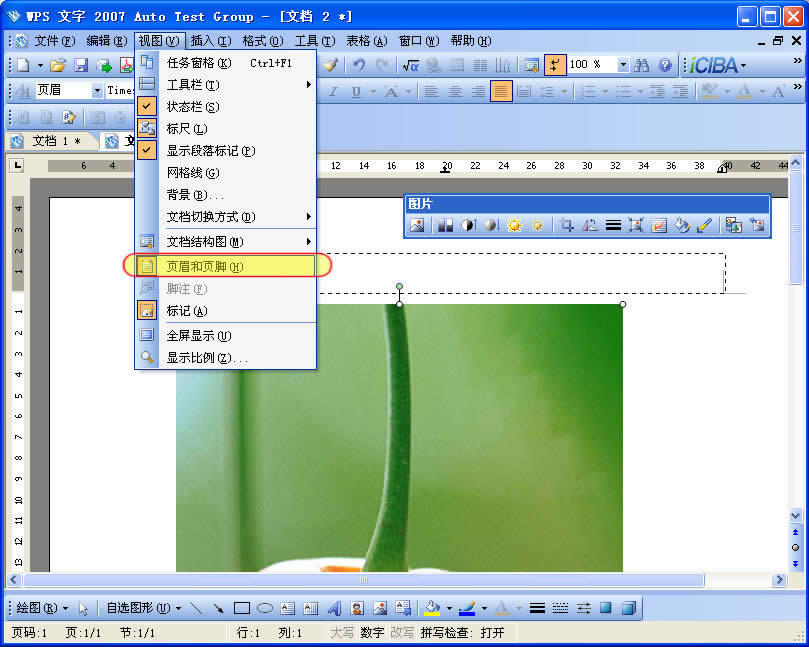
在页眉页脚方式下,把图片摆到页面中间,并拉伸到合适大小,按Esc键退出页眉页脚编辑状态
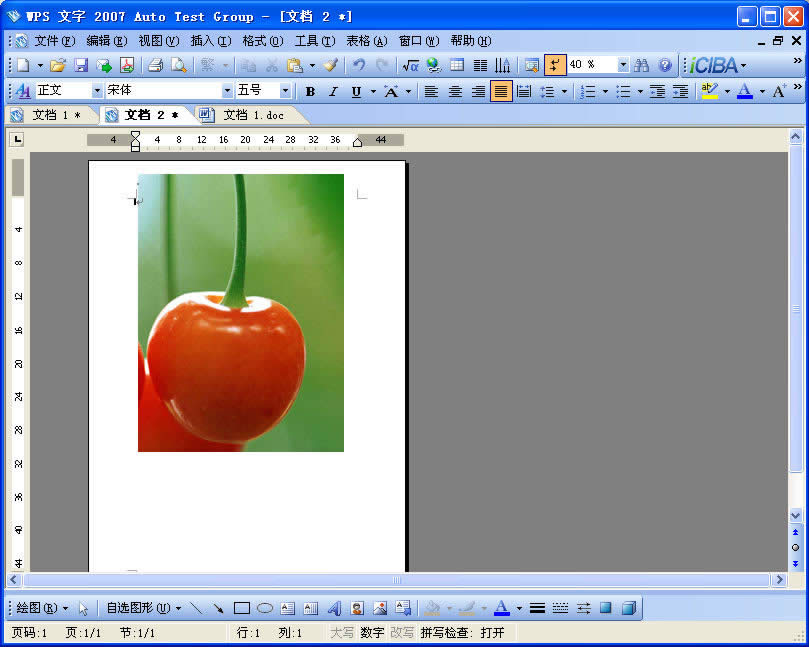
打开右边的“自选图形”任务窗格,选择曲线工具
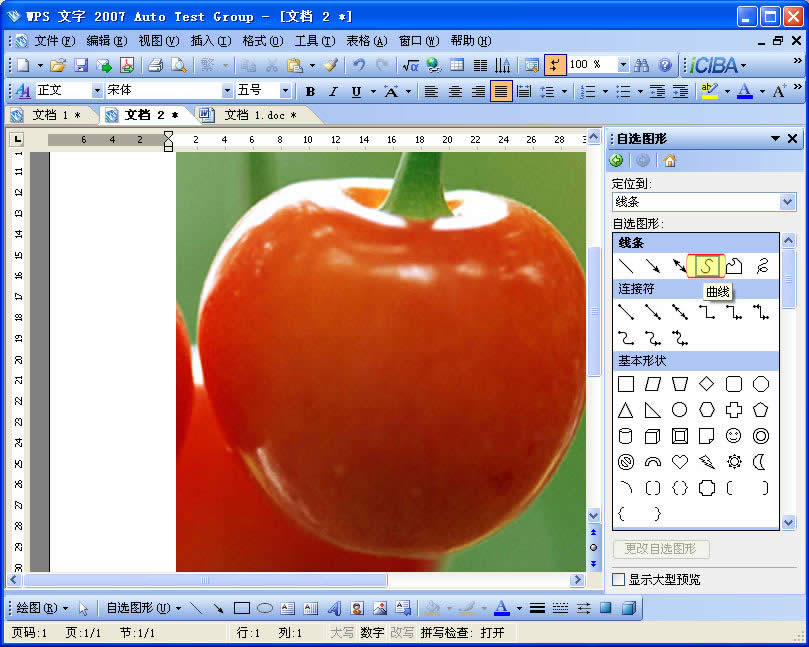
小心的用曲线工具把樱桃的外形描出来,如果点的地方不合适,可以按Esc键取消上一次定位的点
注意路径要闭合,这样才能在后续步骤中填充出想要的效果
需要的时候,右键单击曲线,选择“编辑顶点”可以将曲线调整到合适的状态,同时也可以用右键里的功能对线段进行弓形曲线和直线之间的变换
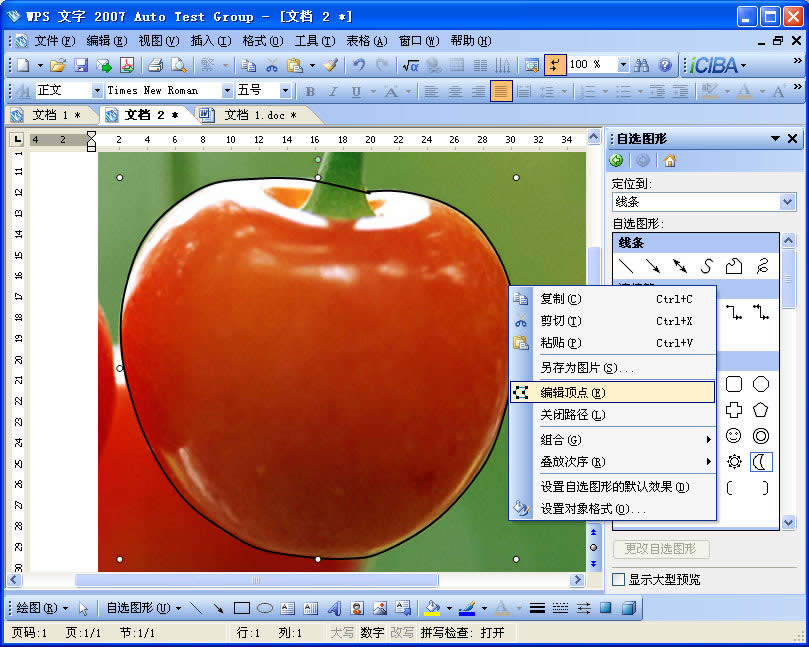
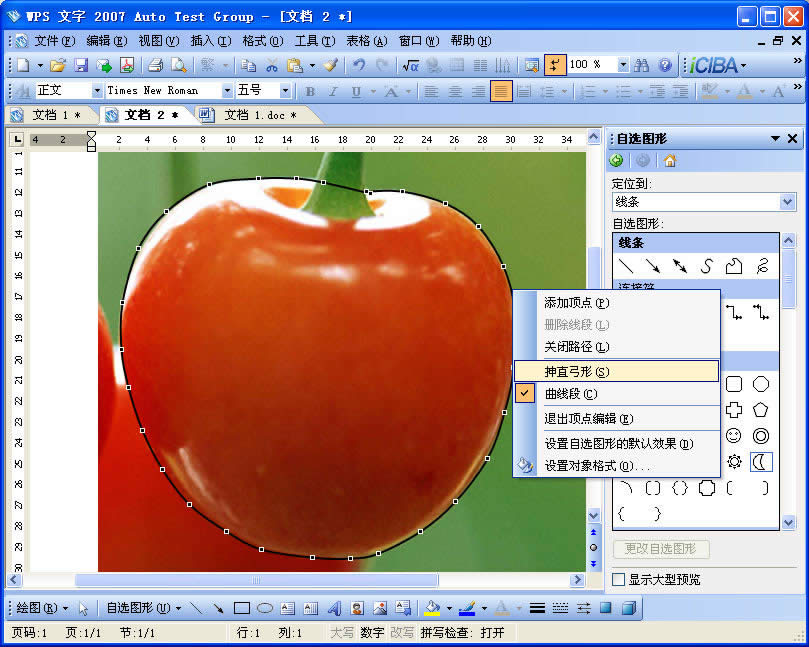
两种线段之间的变换:
再画一个区域,不要把柄遮住了,大概形状是这样就行了
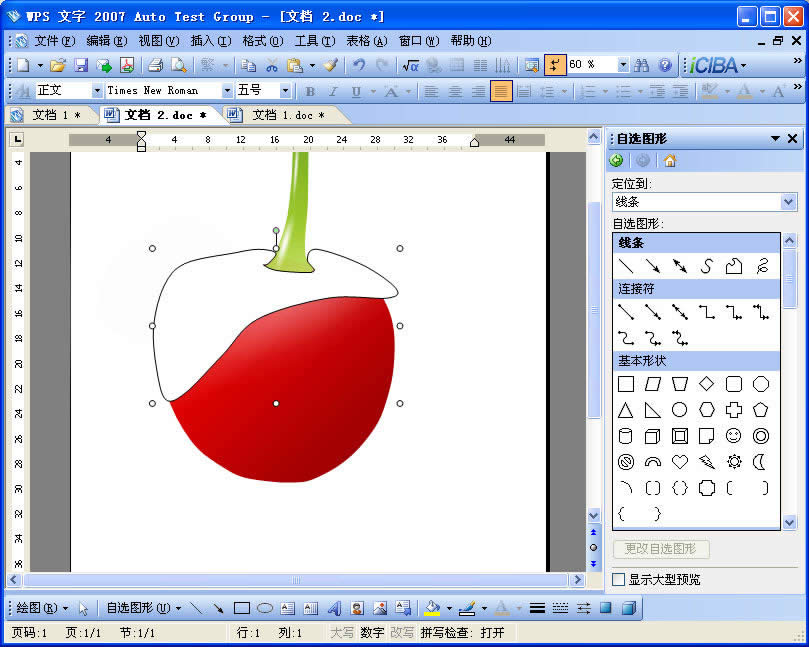
去边线,按图中参数填充渐变色
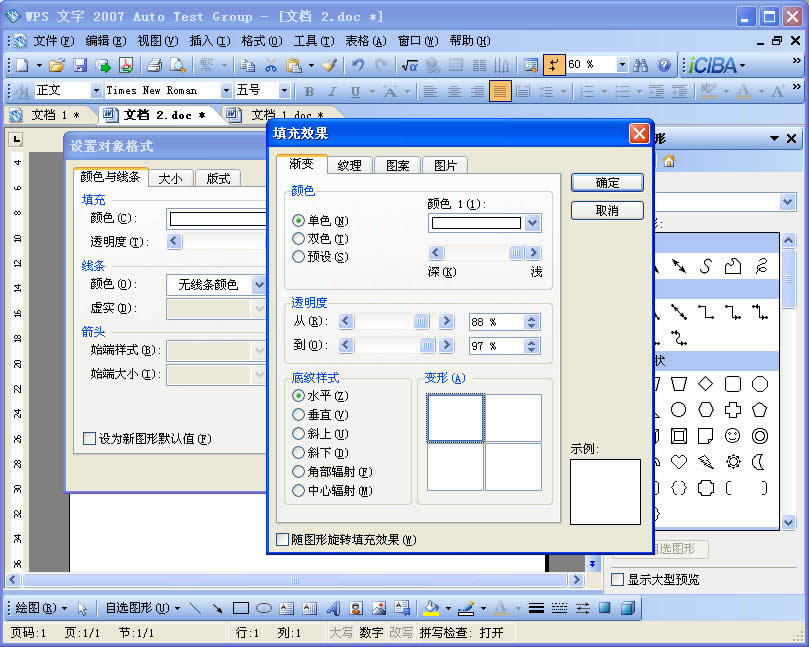
效果如图所示
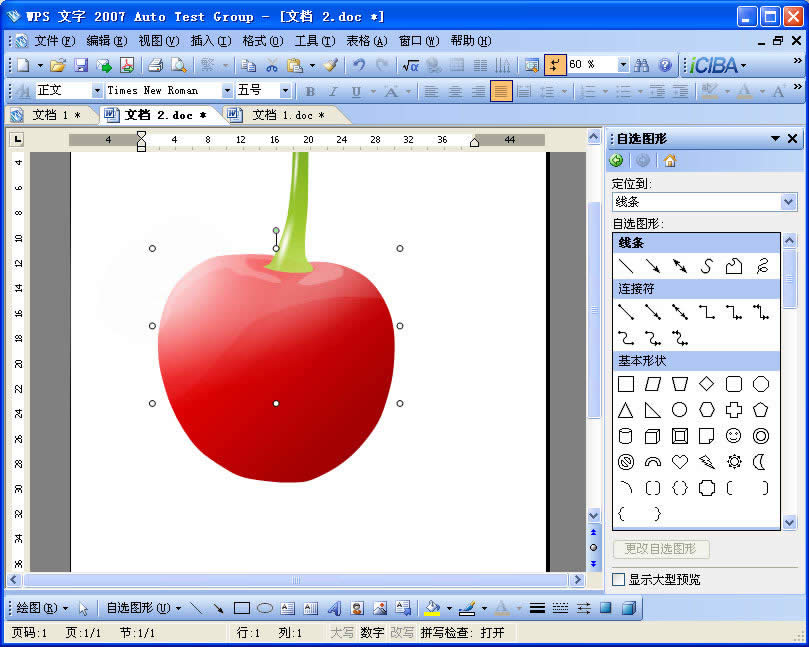
在樱桃的左下方画两个尖尖的东西,呵呵,就像反射窗户进来的光一样
注意,这里用到了直线,但同样可以用曲线工具画出来,方法是,编辑顶点,利用右键里的“拉直弓形”功能将最后上面那根线变换成直线
就像这样
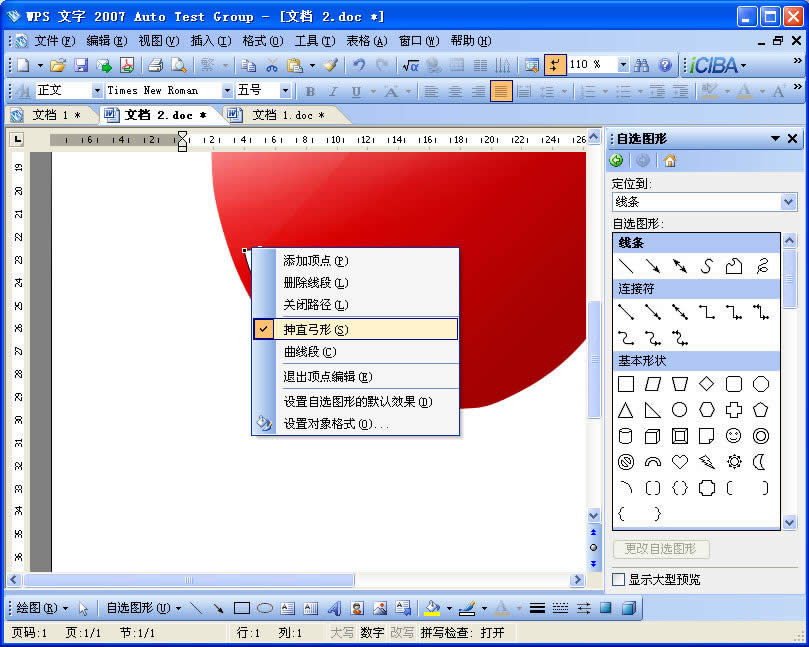
再取消边线,设置渐变色
复制出来一个,摆放到你认为不错的位置

然后再把上白色的圆形复制一份,修改它的填充,让它变成一个黑色的圆
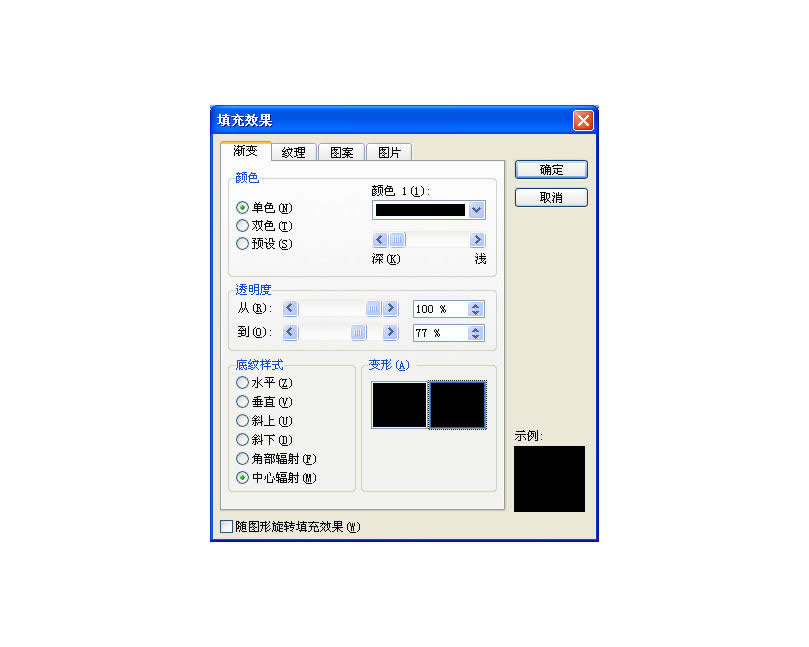
放到你想要添加阴影的位置,下面的图中,在樱桃的最下方就放置了一个
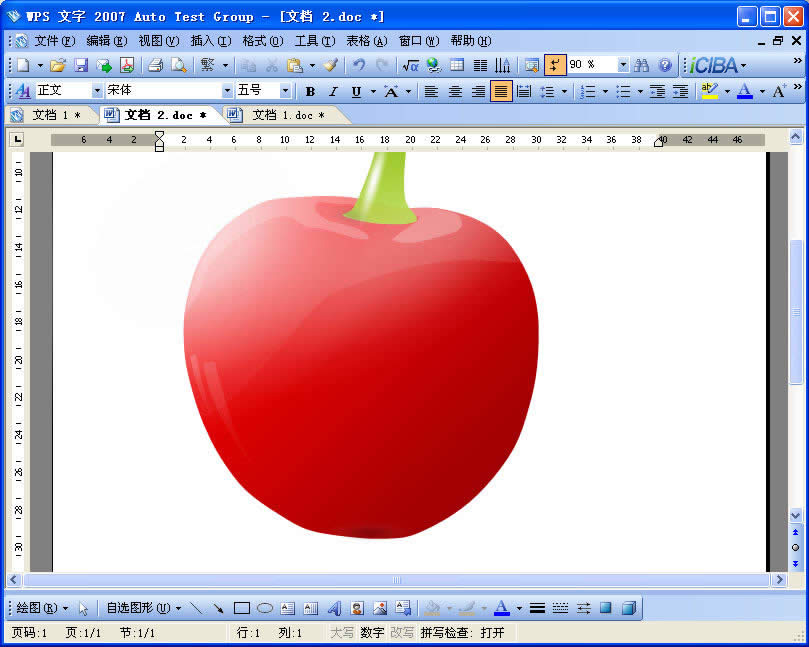
利用最下方的“绘图”工具栏上的箭头工具,选中所有图形,并组合,这样,它们就成了一个整体,可以一起移动了
多复制几个,摆放一下
再组合
注意,为了方便后面的步骤,最好把樱桃的最下边线对齐
在中国大陆,金山软件公司在政府采购中多次击败微软公司,现的中国大陆政府、机关很多都装有WPS Office办公软件。关键词: WPS文字技巧:与我一起画樱桃