用“WPS文字”幻化平衡美表
时间:2023/6/22作者:未知来源:盘绰网教程人气:
- [摘要]在日常使用“WPS文字”设计与制作左右不对称的错行表格的过程中,经常会遇到表头对应的文字填写内容存在“分布不平衡”的情...
在日常使用“WPS文字”设计与制作左右不对称的错行表格的过程中,经常会遇到表头对应的文字填写内容存在“分布不平衡”的情况,这时比较常用的方法是采取“增加列宽或行高、合并单元格”等简单的操作来解决这个问题,可依此法制作出来的表格,常常是既费时、又不能做到美观大方。其实,只要正确理解“分节”的概念,并巧妙运用 “插入分节符”、“分栏”等技巧的有序操作,制作左右错行表格其实很简单。具体方法如下:
第一步:特定表格精插入。键入表名(如“个人资料表”),设置“居中”格式后敲击回车键。鼠标单击“表格”菜单,在出现的下拉菜单中单击“插入”子菜单下的“表格”命令,在出现的 “插入表格”提示框内,在“表格尺寸”提示栏内将“行数”与“列数”设为需要的内容,行数应为大于3的奇数(如5、7等),这样才能更好地体现这个技巧的作用。此例行数设为“5”,列数设为“2”。如图1所示。
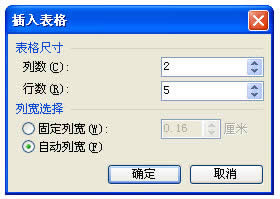
图 1
第二步:表格行高巧设置。将表格内容输入好后,鼠标选择表格上的“1-3”行,鼠标右键单击所选区域,在出现的快捷菜单中选择“表格属性”,在“表格属性”设置框中单击“行”标签,在“尺寸”提示栏下“第1-3行”提示下勾选“指定高度”,并在其后的设置栏内设置“2厘米”,在“行高值是:”设置栏内选择“固定值”,单击“确定”。如图2所示。
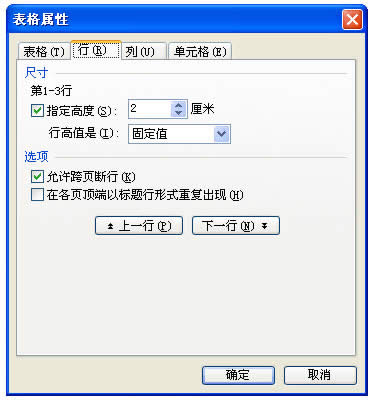
图 2
用同样方法设置表格“4-5”行“指定高度”为“3厘米”,“行高值是:”选择为“固定值”。这里有个准则是“1-3”行的总高度等于“4-5”行的总高度,即“2”×3=“3”×2=6(厘米),这样才能保证在第三步得到一个左右对齐的错行表格。如图3所示。
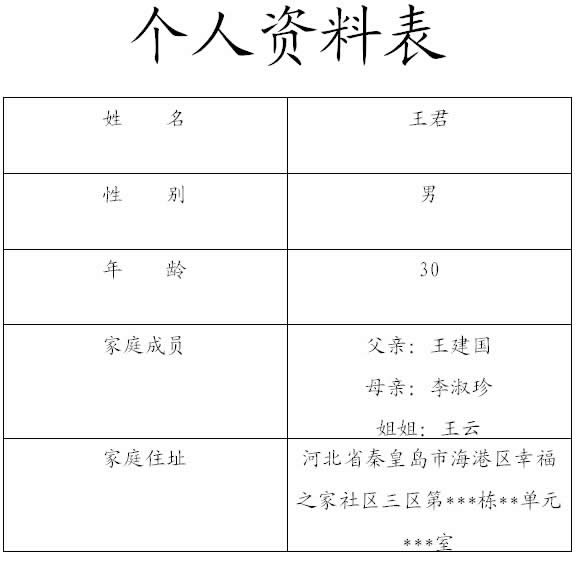
图 3
第三步:首尾加上分节符。鼠标单击表格第一行第一列单元格第一个文字前,鼠标单击“插入”菜单,在出现的下拉菜单中单击“分隔符”子菜单下的“连续分节符”,如图4所示。
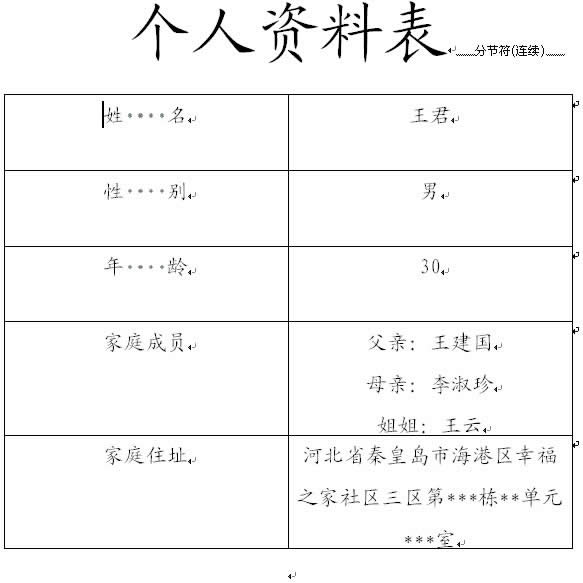
图 4
鼠标单击“视图”菜单,在出现的下拉菜单中单击“大纲”命令。将鼠标定位在表格所在行的段落标记前,依上步方法插入“连续分节符”,可以看到表格的首尾分别加入了连续分节符,成为了一个单独的节。如图5所示。
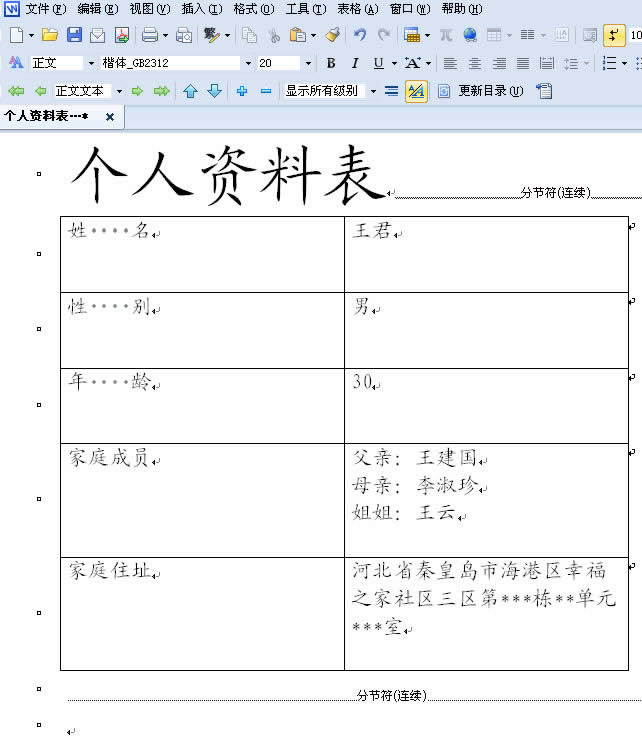
图 5
第四步:分栏参数细设定。鼠标单击“视图”菜单,在出现的下拉菜单中单击“页面”命令。鼠标选择表格上的所有文字内容及鼠标所在的段落标记。鼠标单击“格式”菜单,在出现的下拉菜单中单击“分栏”命令,在出现的“分栏”提示框内“预设”提示栏下选择“两栏”图标,勾选“栏宽相等”前的对勾,并将“宽度和间距”提示栏下“间距”设置栏内的数值设为“0字符”,并在“应用于”提示栏内选择“所选节”,鼠标单击“确定”。如图6所示。
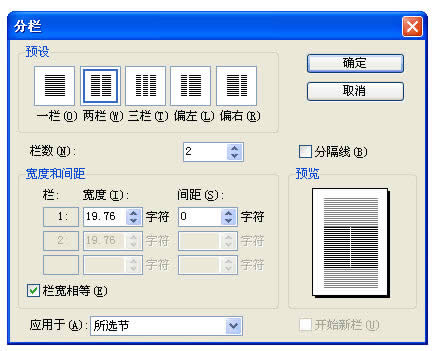
图 6
鼠标左键单击表格左上角出现的十字箭头,在出现菜单中选择“自动调整”子菜单下的“根据窗口调整表格”命令。如图7所示。
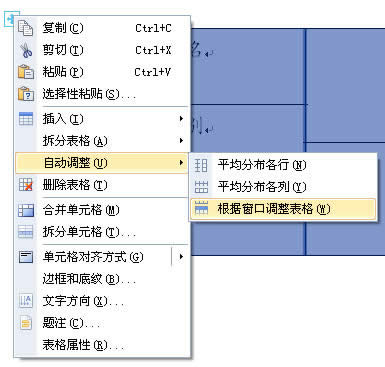
图 7
对列宽、行距等参数简单设置,一张左右平衡错行表格立刻展现在我们的眼帘。如图8所示。

图 8
总结:
1、“连续分节符”的作用是将本来在“一栏”内显示的表格各行平均分配在“两栏或更多栏”内(随分栏数目而定)显示,也就是说表格的“高度”/“分栏数”=“在每栏内显示的总行高值”,“在每栏内显示的总行高值”/“每行的行高”=“在每栏内显示的行数”。而我们希望达到的效果是表格左侧的“奇数行”与右侧的“偶数行”实现左右对齐,这就是在第二步当中分别设置行高值的意义所在。
2、分栏值的设定中,“间距为0”的设置是为了消除由于分栏造成的左右表格之间的空隙,从而达到视觉上是“一张表”的整体效果。
在中国大陆,金山软件公司在政府采购中多次击败微软公司,现的中国大陆政府、机关很多都装有WPS Office办公软件。关键词: 用“WPS文字”幻化平衡美表