Word制作音乐简谱
时间:2022/11/22作者:未知来源:盘绰网教程人气:
- [摘要]Word虽然是一款普通的文字处理软件,但是,结合它自身的画图、域、上、下标等功能,完全可以制作出规范的简谱来。图1是笔者制作的《天堂》的 部分简谱,怎么样?还不错吧?! 1、调号的输入 对于调号(...
Word虽然是一款普通的文字处理软件,但是,结合它自身的画图、域、上、下标等功能,完全可以制作出规范的简谱来。图1是笔者制作的《天堂》的 部分简谱,怎么样?还不错吧?!

2、节拍的输入 对于节拍(如四四拍),最好用域来输入:按下“Ctrl+F9”组合键,输入一个域记号({}),然后在域记号中间输入下列域代码:EQ F(4,4),输入完成后,按一下“Alt+F9”组合键,节拍就显示出来了。
注意:上述域名称“EQ”与后面的域代码“F(4,4)”之间需要有一个空格。
3、音符的输入 对于多(1)、来(2)、米(3)、发(4)、梭(5)、拉(6)、西(7)这7个音符,可以用键盘上的数字键直接输入。
4、长短音符的输入 “全音符”和“二分音符”用音符加减号输入;“四分音符”直接输入;“八分音符”和“十六分音符”,先输入普通的音符,然后分别选中相应的音符,再按“格式”工具栏上的“下划线”按钮右侧的下拉按钮,选中“单下划线”或“双下划线”即可。
注意:如果需要输入“三十二分音符”,可以用“双下划线”加划一短线的形式组成。
5、装饰音的输入 “装饰音”看起来就像上标一样:按下“Ctrl+Shift+=”组合键,切换到上标输入状态,输入“装饰音”后,再按一次“Ctrl+Shift+=”组合键,切换到正常输入状态下。
执行“视图→工具栏→绘图”命令,展开“绘图”工具栏(如图2),然后进行下列操作。

6、高音点的输入 单击“绘图”工具栏上的“椭圆”按钮,然后在文档中拖拉出一个椭圆。
选中该椭圆,执行“格式→自选图形”命令,打开“设置自选图形格式”对话框(如图3),在“颜色和线条”标签中,将“填充颜色”设置为“黑色”,在“大小”标签中,将“高度”和“宽度”均设置为1mm,在“版式”标签中,选中“浮于文字上方”选项,确定返回。
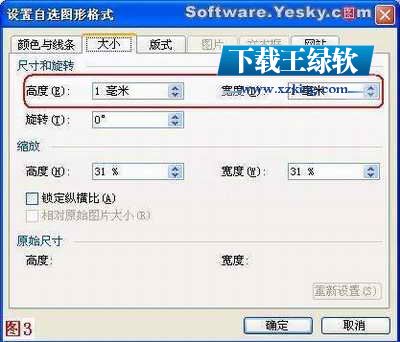
将上述小黑点移至相应的音符上方,完成高音点的输入。
注意:在进行图形定位时,在按住Alt键的同时,用鼠标移动,或者在按住Ctrl键的同时,用方向键移动,都可以实现对图形对象的微量移动效果。
7、低音点的输入 输入普通音符,选中该音符,执行“格式→字体”命令,打开“字体”对话框(如图4),在“字体”标签中,按“着重号”右侧的下拉按钮,选中“着重号”,确定返回即可。

8、连音线的输入 单击“绘图”工具栏上的“自选图形”按钮,在随后弹出的快捷菜单中,选“线条→曲线”选项,然后在编辑区中拖拉出一个水平等腰三角形形状后,调整好大小,再设置成“浮于文字上”版式,定位到相应的音符上即可。
注意:如果需要输入多个高音点、低音点和连音线,可以采取复制的方法进行。
9、小节线的输入 单击“绘图”工具栏上的“直线”按钮,然后在按住“Shift”键的同时,画出一条竖线,设置为“浮于文字上”版式后,移动到相应的位置上就行了。
注意:用“Shift+
关键词: Word制作音乐简谱