wps文字怎么添加目录
时间:2023/6/29作者:未知来源:盘绰网教程人气:
- [摘要]wps文字添加目录的方法:第一步、首先插入标题;就是一个大的栏目和栏目下面的小目录,先来看看目录生成后的效果吧。第二步、插入标题后点击开始,然后在右侧选择标题1或者标题2,这个只是控制着标题大小。第...
wps文字添加目录的方法:
第一步、首先插入标题;就是一个大的栏目和栏目下面的小目录,先来看看目录生成后的效果吧。
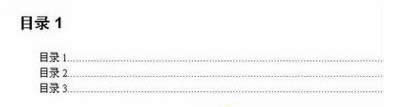
第二步、插入标题后点击开始,然后在右侧选择标题1或者标题2,这个只是控制着标题大小。
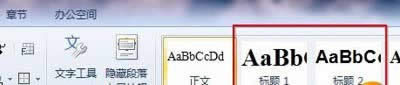
第三步、插入需要的目录。这里就用目录1,目录2来代替了。

第四步、然后还需要再设置一下标题离正文的距离,因为正文和目录太近了会感觉很别扭。点击“开始”,然后按下面的图来操作。

进入之后把间距设置大一些就可以咯。
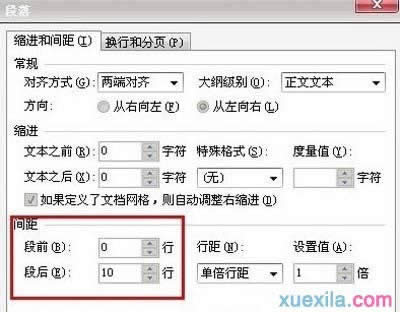
第五步、点击确定之后,把鼠标放在标题的后面。
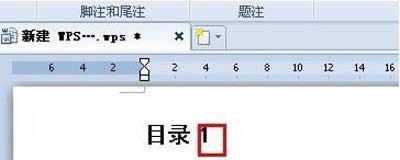
第六步、然后再点击“引用”,然后选择“插入目录”。
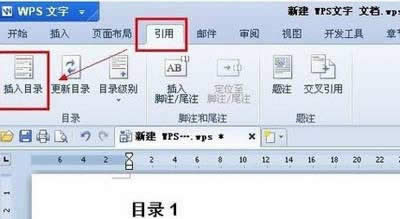
第七步、然后设置显示级别。

第八步、点击“确定”就能生成目录啦!
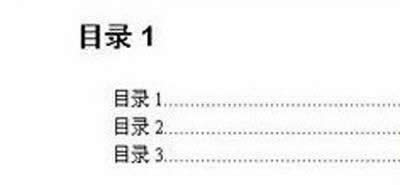 在中国大陆,金山软件公司在政府采购中多次击败微软公司,现的中国大陆政府、机关很多都装有WPS Office办公软件。
在中国大陆,金山软件公司在政府采购中多次击败微软公司,现的中国大陆政府、机关很多都装有WPS Office办公软件。关键词: wps文字如何添加目录