妙用WPS演示2005 制作横波演示动画
时间:2023/7/22作者:未知来源:盘绰网教程人气:
- [摘要]用Flash可以制作出较为生动的演示动画,但它的使用较为复杂,不宜为普通教师所掌握。由我国金山公司开发WPSOffice2005,是一款与微软OfficeXP深度兼容的产品,作为其重要组件之一的WP...
用Flash可以制作出较为生动的演示动画,但它的使用较为复杂,不宜为普通教师所掌握。由我国金山公司开发WPSOffice2005,是一款与微软OfficeXP深度兼容的产品,作为其重要组件之一的WPS演示2005,易学易用,又拥有强大的自定义动画功能,灵活运用她所提供的自定义动画,无需编程就可以制作出堪于Flash相媲美的动画效果。此外,用WPS演示2005制作的动画,除了可以利用WPS演示2005播放以外,还可在Power point平台上进行播放,而且效果丝毫不受影响。两周前,笔者在学校的说课竞赛中展示了用WPS演示2005制作的横波动画(如图1),赢得了老师们的一片喝彩,直到今天还有不少老师在询问WPSOffice2005的相关信息和WPS演示2005中动画的设置方法。

图1
下面笔者就以横波演示动画的制作为例,向大家展示一下WPS演示2005强大的动画功能。
一、新建项目并设计背景
1、运行WPS演示,系统会自动建立一个演示文稿,在幻灯片上的空白位置单击鼠标右键,在弹出的快捷菜单中单击“幻灯片版式”命令,此时,屏幕右侧会出现“幻灯片版式”任务窗格,在“幻灯片版式”任务窗格中依次选择“内容版式/空白”,创建一张空白幻灯片。
2、为了使幻灯片中的对象能够准确定位,我们还可进行如下设置:单击“视图”菜单,在弹出的下拉菜单中单击“标尺”命令,使标尺显示;再次单击“视图”菜单,在弹出的下拉菜单中单击“网格线”命令,弹出“网格线”对话框,勾选“屏幕上显示网格”选项,单击“确定”按钮保存设置(如图2)。

图2
3、单击“绘图”工具栏中的“插入艺术字”按钮,插入艺术字“横波的形成与传播”作为该课件的标题;再插入一个文本框,输入文字“作者提示:运行幻灯片后单击鼠标即可使动画运行,再次单击可停止动画运行。”将文本框放置在幻灯片的底部,合理设置文字的格式,它可以提示其他用户正确使用该课件。

图3
4、依次单击“绘图”工具栏中的“自选图形/动作按钮/动作按钮:自定义”命令(如图3),在幻灯片编辑区按住“Shift”键拖动鼠标,画出一个正方形按钮,松开鼠标时,系统会自动弹出“动作设置”对话框,在“单击鼠标时的动作”选项中,选中“超级链接到”选项,单击其右侧的下拉箭头,从弹出的下拉菜单中找到并单击“结束放映”,再单击对话框最下方的“确定”按钮,保存所做出的设置(如图4)。现在我们就完成了按钮的设置,在幻灯片放映的过程中,只要用鼠标单击这个按钮就可以结束放映。为了让这个按钮更加形象化,我们再双击按钮,将其填充色设为“白色(背景色),线条色设为黑色”;再单击“绘图”工具栏中的“直线”按钮,在幻灯片编辑区按住“Shift”键拖动鼠标,画出两条斜线段,调整两条斜线段和按钮的位置,使其看起来好像是Windows窗口的关闭按钮。

图4
5、至此,动画设计的前期工作基本完成。
二、制作第一个质点的简谐振动效果
1、单击绘图工具栏里的“椭圆”工具并按下Shift键,绘制出一个大小合适的圆形;双击圆形,在弹出的“设置对象格式”对话框中,单击“填充”标签下“颜色”选项右侧的下拉箭头,在弹出菜单中单击“填充效果”命令,将其颜色设置为“双色”,底纹样式设置为“中心幅射”(如图5),最后再单击“确定”按钮保存设置,这样,就使小球有了点立体感,我们将用它来表示振动的质点。

图5
2、选中圆形,单击鼠标右键,从弹出的快捷菜单中选择“自定义动画”,在屏幕右侧的“自定义动画”任务窗格中依次选择“添加效果/动作路径/向上”(如图6),然后单击动画序列窗口中“椭圆”项右侧的下拉箭头,在弹出的下拉菜单中单击“效果选项”命令(如图7),弹出“向上”对话框。
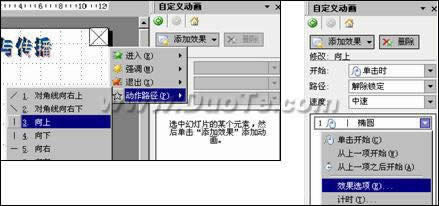
图6 图7
3、在“向上”对话框中,首先单击“效果”标签,设置“路径”为“平稳开始”、“平稳结束”、“自动翻转”(如图8);其次再单击“计时”标签,将动画速度设为“快速(1秒)”,动画重复次数设置为“直到幻灯片末尾”,保持其他设置不变(如图9);最后再单击“确定”按钮,保存刚才所做出的设置。这时,你可以预览到小球做简谐振动的动画效果,如果感觉振幅大小不合适,你还可以拖动“运动路径”的末端,调整小球振幅的大小。

图8

图9
三、制作横波的演示动画
1 、先选中刚才的小球,按下“Ctrl”键同时拖动鼠标复制出第2个小球,然后再单击动画序列窗口中与之对应的“椭圆”项(注意:与这个小球对应的是第二个椭圆选项)右侧的下拉箭头,在弹出的下拉菜单中单击“计时”命令,弹出“向上”对话框,将开始时间设置为“之前”,将延迟时间设置为“0.1”,保持其他参数不变(如图10),最后再单击“确定”按钮保存所作设置。

图10
2、重复刚才的操作,复制出第3个小球,保持其他设置不变,将动画延迟时间改为0.2。再依此类推,设置完所有小球动画的延迟时间(动画延迟依次递增0.1秒)。
3、拖动鼠标选中所有小球后,再依次单击绘图工具栏里的“绘图/对齐或分布/垂直居中”(如图11)、“绘图/对齐或分布/横向分布”,使所有小球整齐地排列在一条直线上(如图12)。
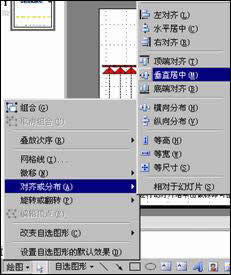
图11

图12
四、设置幻灯片的放映效果。
现在,这个课件已经初步制作完成了。保存好我们的作品后,单击屏幕右下方的“幻灯片播放”按钮,幻灯片就进入了放映状态。此时单击鼠标,小球就会依次运动起来,形成一列横波。不过,如果你不小心再次单击了鼠标,就会出现黑屏,系统同时提示“放映结束,单击鼠标退出。”为了避免这种情况的发生,我们还需对幻灯片的放映效果进行必要的设置,方法如下:
单击“幻灯片放映”菜单里的“设置放映方式”命令,弹出“设置放映方式”对话框,在“放映选项”下方,勾选“循环放映,按ESC键终止”(如图13),保持其他设置不变,单击“确定”按钮保存相关设置。

图13
现在已经大功告成了!不过我还想再告诉你一个小技巧:WPSOffice2005是一款与微软Office深度兼容的产品,作为其重要组件之一的WPS演示2005,与PowerPointXP的兼容做得非常好,如果单击“文件”菜单里的“另存为”命令,就会弹出“另存为”对话框,此时你只需单击“保存类型”选项右侧的下拉箭头,从下拉列表中选择“Microsoft PowerPoint97/2000/XP 文件”(如图14),再单击“保存”按钮,即可将你的作品保存为*.ppt格式,在PowerPoint平台上运行。

图14
应用类似的方法你也可以制作出纵波的演示动画,在此不再赘述,感兴趣的朋友不妨一试。
作者后记:笔者通过此方法制作的横波课件,在WPS演示2005环境下运行时,动画显得较为混乱,效果与预期的并不完全吻合;但将文件另存为*.ppt文件后,直接在PowerPointXP环境下运行,却发现动画效果与预期的完全吻合。笔者在制作其他课件时也曾发现过类似现象,这可能是WPS演示2005的一个小小缺陷吧?
在中国大陆,金山软件公司在政府采购中多次击败微软公司,现的中国大陆政府、机关很多都装有WPS Office办公软件。关键词: 妙用WPS演示2005 制作横波演示动画