WPS演示中怎么制作带图片的图标按钮
时间:2023/7/24作者:未知来源:盘绰网教程人气:
- [摘要]WPS演示中怎么制作带图片的图标按钮 1、打开WPS演示,新建空白文档,把里面的文本框全部删除。 2、点击菜单栏--插入--形状。3、选择一款图标样式。4、鼠标按住不放,在空白处画...
WPS演示中怎么制作带图片的图标按钮
1、打开WPS演示,新建空白文档,把里面的文本框全部删除。

2、点击菜单栏--插入--形状。
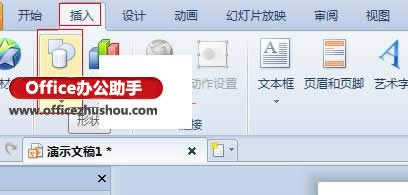
3、选择一款图标样式。
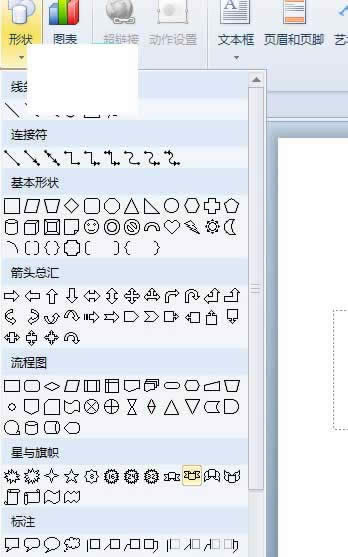
4、鼠标按住不放,在空白处画出该图标。

5、右击图标,选择设置对象格式。
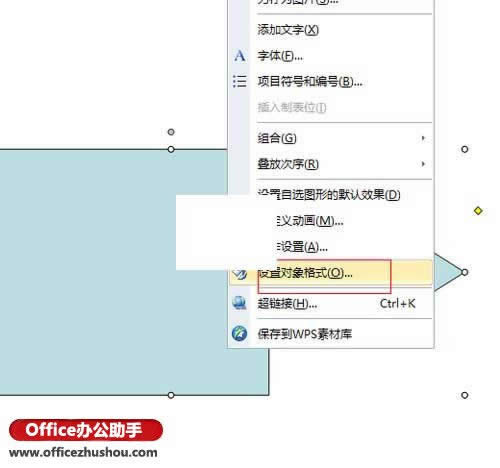
6、在颜色与线条标签,点击颜色后面的小三角符号,选择填充效果。
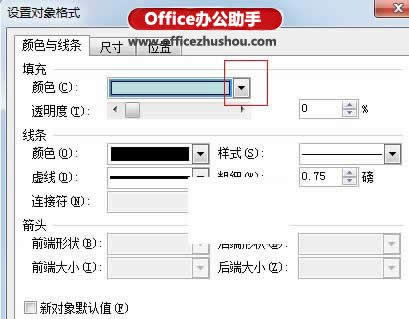
7、然后切换到图片标签,点击插入图片。
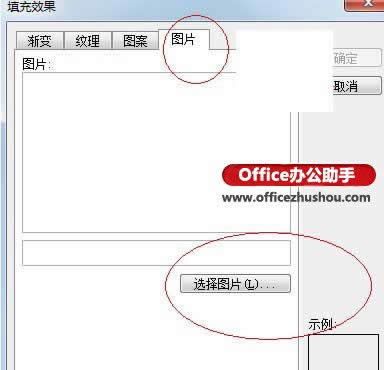
8、在本地选择一张精美的图片,插入。
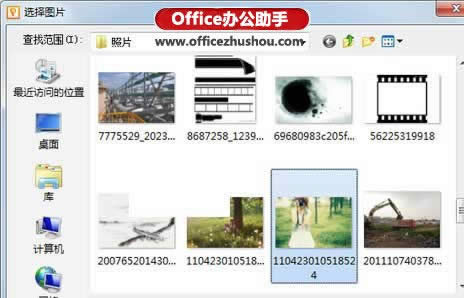
9、OK了,看看制作的图标,是不是很精美呢?
 在中国大陆,金山软件公司在政府采购中多次击败微软公司,现的中国大陆政府、机关很多都装有WPS Office办公软件。
在中国大陆,金山软件公司在政府采购中多次击败微软公司,现的中国大陆政府、机关很多都装有WPS Office办公软件。关键词: WPS演示中怎样制作带图片的图标按钮