谷歌浏览器|谷歌浏览器怎么进行页面翻译 谷歌浏览器翻译页面设置办法
时间:2024/12/24作者:未知来源:盘绰网教程人气:
- [摘要]软件等级:更新时间:2016-11-07版本号:v38.0.2125.102 谷歌浏览器(Google Chrome)安卓版下载立即下载目前在我们使用的众多浏览器中,基本都实现了网页翻译...
目前在我们使用的众多浏览器中,基本都实现了网页翻译。对与英语不好的童鞋来说这是一个很好的工具,下面小编就为大家介绍一下谷歌浏览器翻译网页的设置方法。
1、首先我们打开谷歌浏览器,点击菜单栏的三条横线,点击“设置”
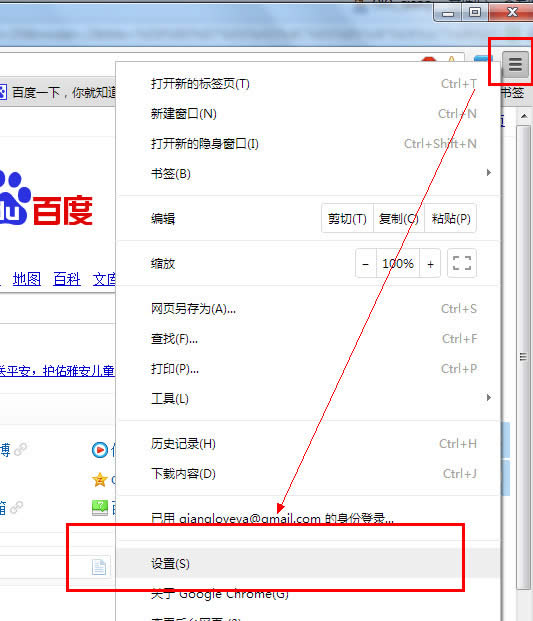
2、进入后选择选择“设置”,点击“显示高级设置”
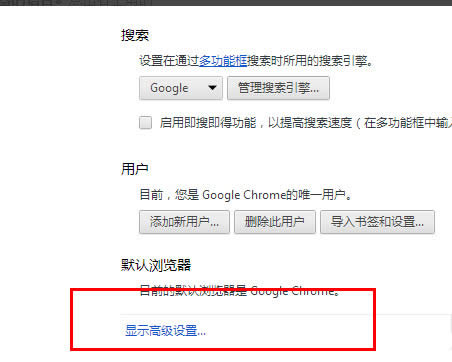
3、选择设置,然后在语言中点击“语言和输入设置”
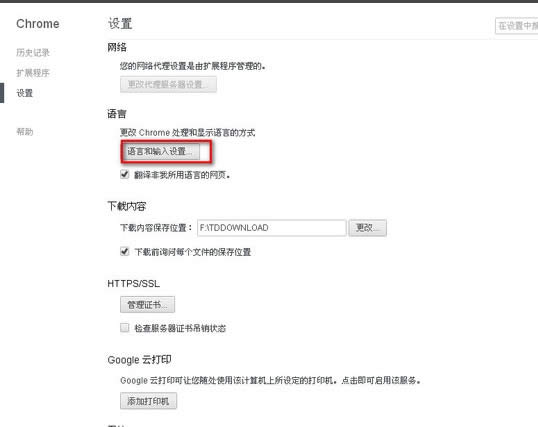
4、添加你要翻译成为的语言(这里选择添加中文)。
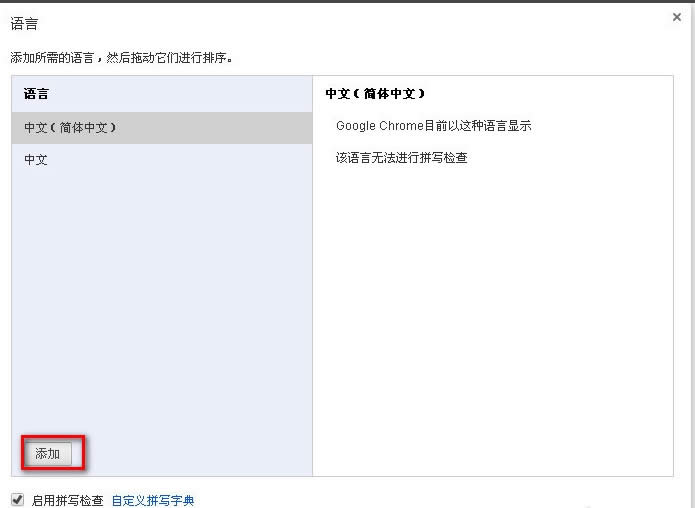
5、然后打开网页右击“翻成中文”。
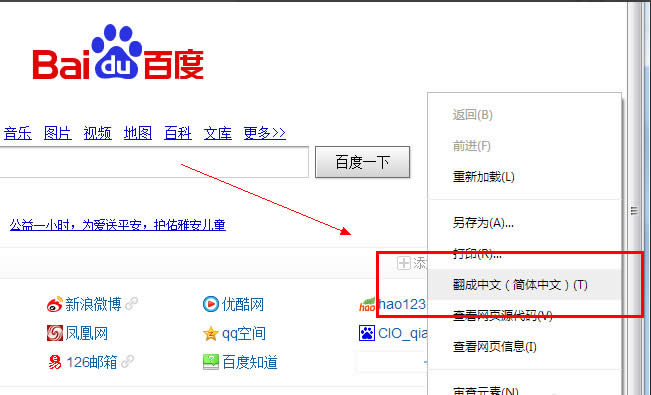 学习教程快速掌握从入门到精通的电脑知识
学习教程快速掌握从入门到精通的电脑知识

