处理win8怎么安装打印机驱动办法
时间:2023/1/20作者:未知来源:盘绰网教程人气:
- [摘要]软件等级:更新时间:2016-12-19版本号:v7.0.11.4 Win8一键系统重装下载立即下载 win8如何安装打印机驱动方法--win8打印机安装和win7一样方法,可以...
win8如何安装打印机驱动方法--win8打印机安装和win7一样方法,可以自动安装电脑上驱动,如果你在安装系统时已经打开打印机并连接电脑,那么系统会自动安装打印机驱动,重要的是 不一定支持打印。所以必须重新安装一次打印机的驱动。不管什么打印机,如果不安装就没有该打印机的打印属性。
安装打印机是有讲究的,正确的顺序应该是: 先连接打印机电源,接通后,打开打印机电源,此时,不要将信号线插到电脑上。将打印机的驱动光盘放进光驱,安装打印机的驱动程序,安装完毕后,一般会提醒你,“请连接打印机”,此时,将打印机信号线插入到机箱后面的USB接口中,现在的打印机绝大多数都是USB接口的,插入后,系统会自动检测的,一般不用多久就能检测到了,然后按电脑提示安装即可。 在设备管理器中打印该打印机的项目,然后点手动安装驱动(当然不是手动安装,是自己选择驱动位置),找一份自己打印机的驱动,放置在电脑的一个位置,解压后记住路径。通过刚才的方式选择该文件夹。自动安装成功
1、系统下同时按住键盘上 “Windows” 和 “X” 键打开系统菜单 ,选择“控制面板”,参见下图
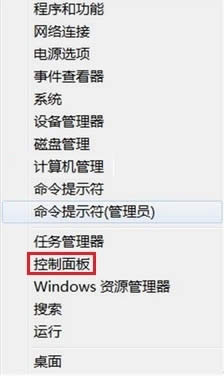
2、打开“控制面板”,选择“查看设备和打印机”,参见下图
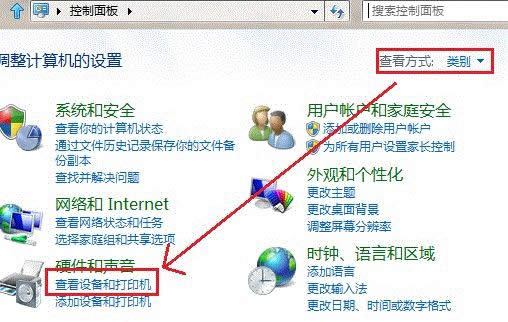
3、选择“高级打印机设置”,参见下图
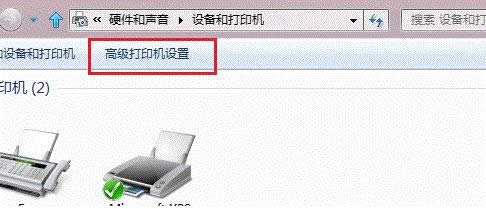
4、搜索已连接的可用的打印机,点击“我需要的打印机不在列表中”, "下一步",参见下图
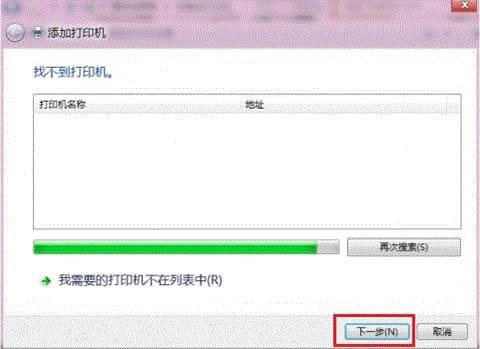
5、选择“通过手动设置添加本地打印机或网络打印机”,点击“下一步”按钮,参见下图
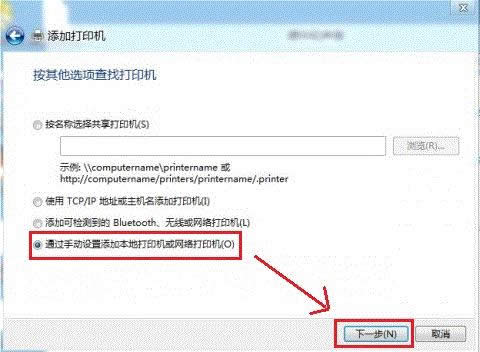
6、选择“使用现有的端口”,选择默认是LPT1端口,点击“下一步”按钮,参见下图
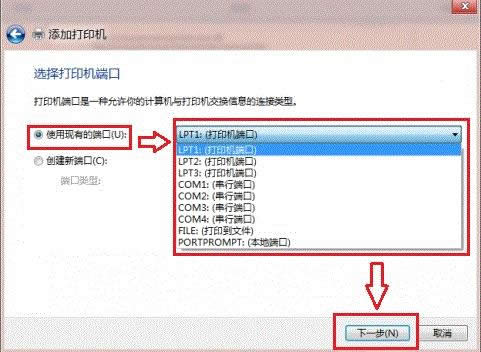
7、选择打印机“厂商”和“打印机型号”,点击“下一步”按钮,参见下图
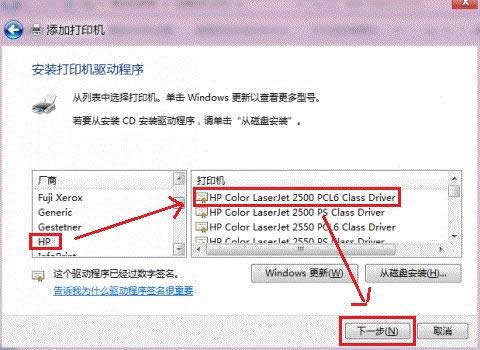
8、选择“替换当前的驱动程序”,点击“下一步”按钮,参见下图
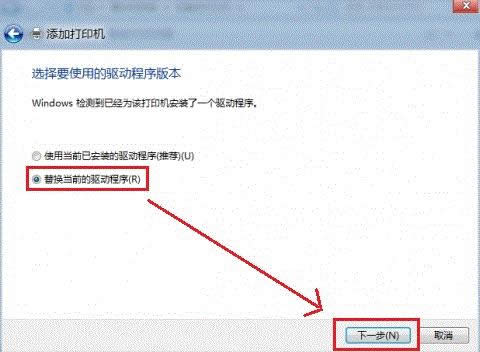
9、输入“打印机名称”,点击“下一步”,参见下图
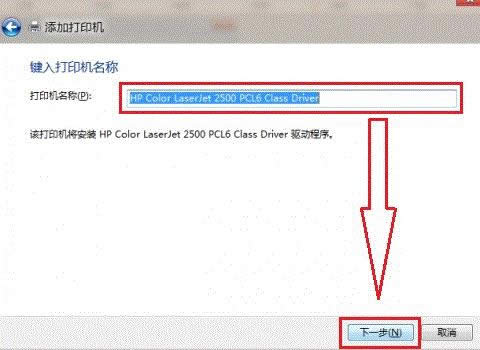
10、选择是否共享打印机,点击“下一步”,参见下图
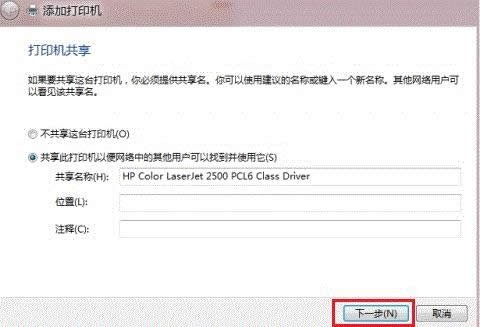
11、点击“打印测试页”按钮,打印测试安装打印驱动是否正常,点击“完成”按钮。参见下图
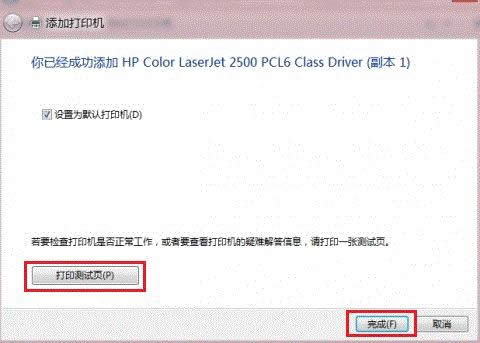 学习教程快速掌握从入门到精通的电脑知识
学习教程快速掌握从入门到精通的电脑知识关键词: 处理win8如何安装打印机驱动办法
