对于360驱动大师怎么升级显卡,360驱动大师显卡升级设置图文说明教程
时间:2023/1/30作者:未知来源:盘绰网教程人气:
- [摘要]软件等级:更新时间:2016-08-24版本号: v2.0.0.1255 360驱动大师官方绿色版下载立即下载 360驱动大师怎么升级显卡,在使用360驱动大师的时候,很多...
360驱动大师怎么升级显卡,在使用360驱动大师的时候,很多朋友有时候会遇到提示显卡要升级的问题,本文将提供360驱动大师显卡升级教程。

1想到更新电脑显卡,大多数人第一时间想到的肯定是去网上下载什么乱七八糟的软件来辅助我们下载更新,其实大可不必,这些软件安全性不能保证。在360安全卫士中,就有360驱动大师这个免费又便捷的工具来帮助我们实现这个功能。
首先打开360安全卫士,在右下方寻找360驱动大师,如果没有则点击“更多”。
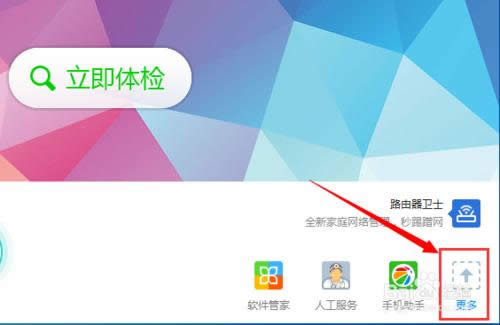
2打开工具栏之后,在前几项我就能找到“驱动大师”这个工具,如果还没有安装的同学则点击即可,系统会自动为我们安装,待其安装完成后,这个工具也会自动打开。
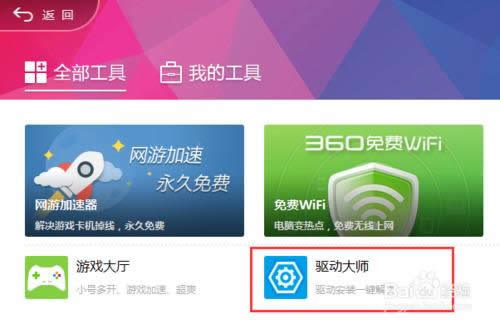
3进入360驱动大师后,这个工具会自动为我们检测我们电脑上的驱动,如果有可以更新的驱动,则会上面显示出来。如图,我们可以看到,显卡这一栏后是有升级这个选项的,我们点击“升级”即可。
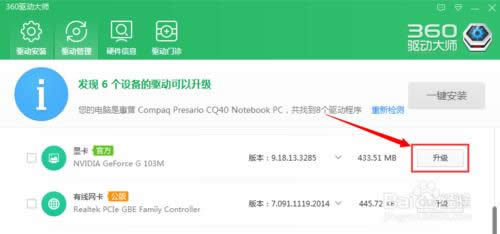
4等待一段时间,在这个时间段内,系统会自动备份原来的显卡驱动,并下载安装最新的显卡,期间不用我们操作,360驱动大师会为我们做好一切。
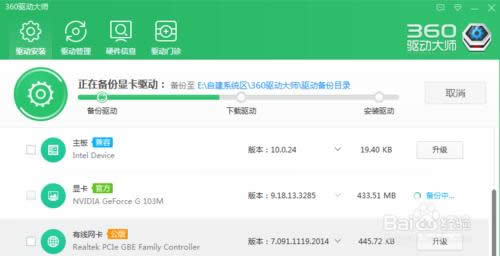
5更新安装的时间可能有点漫长,我们要耐心等待,器件可能还会有黑屏等现象,这说明电脑在进行调试,我们不用过于担心。一段时间后我们就能发现显卡驱动已经更新完成了,360驱动大师也会有显示,显示显卡安装成功。
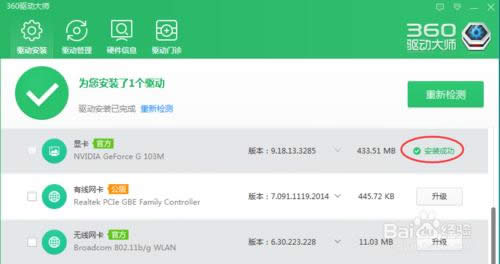
6安装完成之后,我们最好将电脑重启,来达到最好的安装效果,当然也不一定要如此,下次开启电脑的时候,系统也会自动更新。
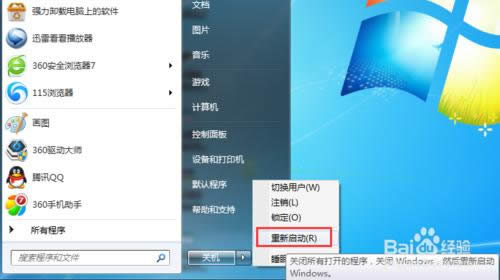
7好了,到此为止我们就成功更新了显卡,而且是通过比较安全的软件来实现的,笔者认为这是最最安全可靠的更新显卡的方式,不知道大家学会了没有。如果有任何问题的话,请积极在下方留言哦!
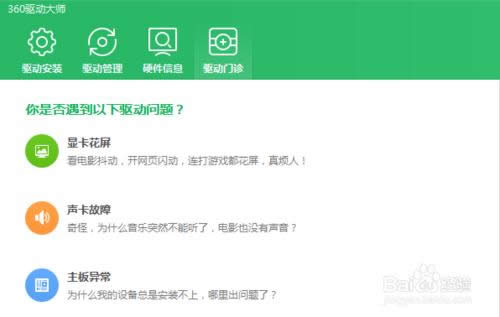 学习教程快速掌握从入门到精通的电脑知识
学习教程快速掌握从入门到精通的电脑知识
