详细说明虚拟机下怎么安装WIN8 RP图文说明教程
时间:2023/2/2作者:未知来源:盘绰网教程人气:
- [摘要]软件等级:更新时间:2016-12-19版本号:v7.0.11.4 Win8一键系统重装下载立即下载详解虚拟机下怎么安装WIN8 RP图文教程现在网上使用WIN8 RP版本火的不得了,体...
详解虚拟机下怎么安装WIN8 RP图文教程
现在网上使用WIN8 RP版本火的不得了,体验的方法分很多种。虚拟机下怎么安装WIN8 RP图文教程?其实使用很简单的。
最近WIN8 RP版本火的不得了,体验的方法分很多种。很多朋友尝了一下鲜,普通青年在电脑上安装了双系统,二B青年非常禽兽的全盘洗干净全盘WIN8 RP。我既不普通也不二B,就在虚拟机上安装了Windows8 RP。
(注意,这里小编是在64位WIN7的虚拟机下安装的WIN8 RP X64)
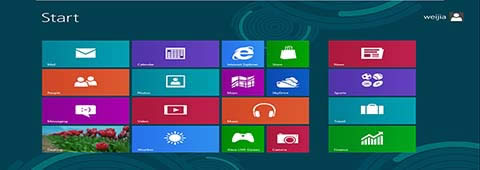
估计有不少朋友在虚拟机上安装的时候遇到了麻烦,如下图所示:
详解虚拟机下怎么安装WIN8 RP图文教程
这个就是因为在虚拟机普通安装方法下,WIN8不能读到验证码。
那么下面让小编手把手教你如何在虚拟机中安装WIN8 RP
第一步:
(1)打开虚拟机,这里指的是VMware Workstation,不是box。(如果木有虚拟机的朋友先去安装虚拟机吧)
软件名称: VMware Workstation x64(虚拟机)v8.0.1 绿色中文精简版 软件大小: 82.8M 
下载地址: 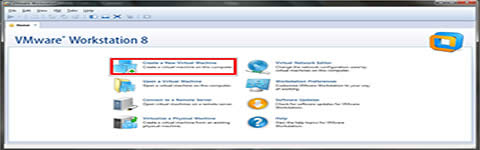
操作如图所示
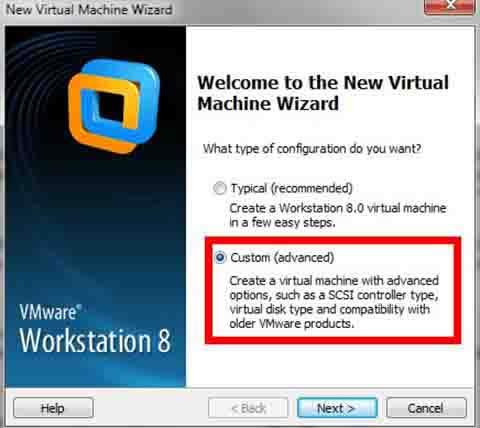
点击Custom,然后Next,中文版的虚拟机应该叫做自定义吧。
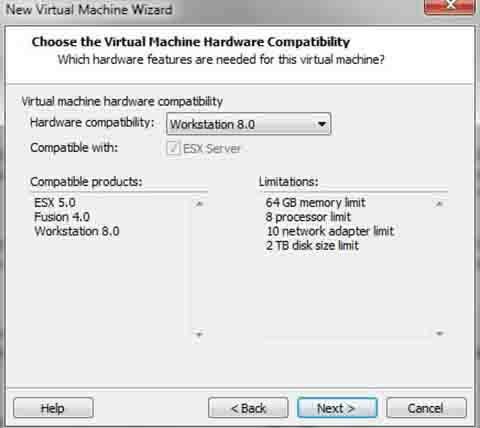
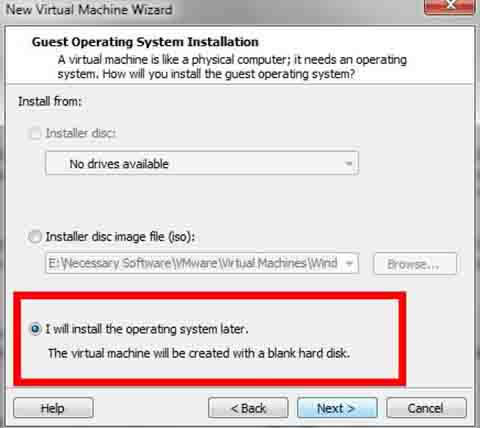
注意注意,Next点的不要太爽点过头了,这里注意要选择:I will install the operating system later.
[page]
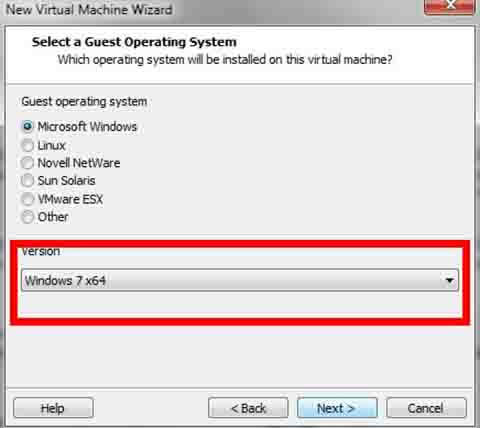
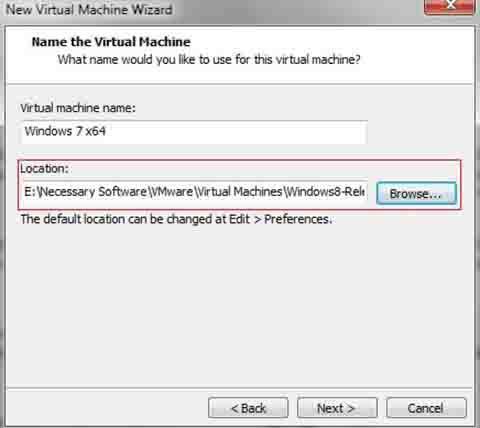
在这里选择下安装的路径。
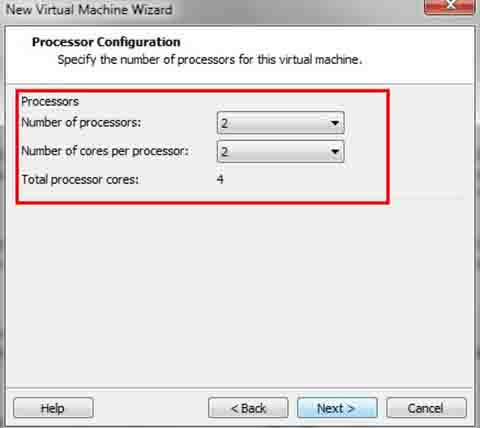
这里就是选择给这个系统分配的CPU核心数。小编选择的是2个。
下面完全是按部就班的狂击Next,但是朋友们可以选择内存分配大小,和硬盘分配容量大小。
硬盘空间大小分配完成之后,当看到这个界面的时候,朋友们注意好了!
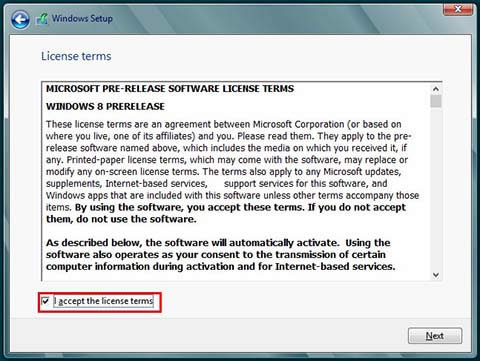
选择如图所示哦,不要再点击Finish了,选择Customize Hardware.
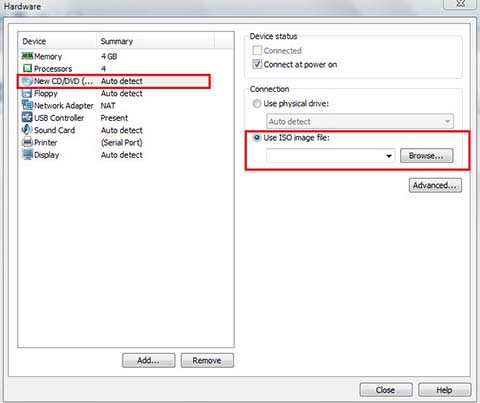
这里选择New CD/DVD载入,在右侧选择下载好的WIN8 RP的光盘镜像路径。
完了之后,就点击Close了。然后进入系统安装界面。
[page]
第二步:
没什么好说的,按部就班的安装呗
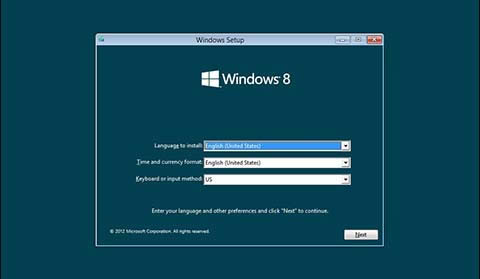
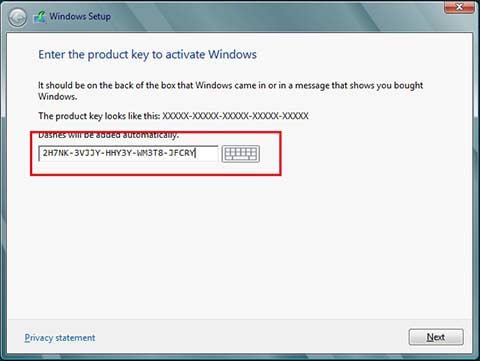
这里小编输入的激活码是核心版本的激活码,安装完成之后就是核心版,至于核心板和RP版的区别在哪里,小编暂时还不知道,可能就是安装完成之后,桌面右下角会没有release divview吧。激活码在微软官方有的。
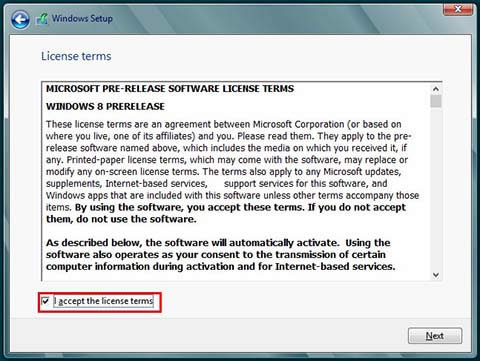
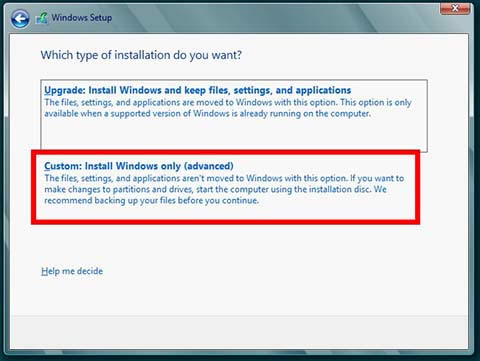
到了这一步完成后,就简单多了,下面win8 rp就会自动安装
但是win8 rp会让填写各种表单,还是比较烦人的。
最后上一张完成图,哈哈哈,效果还是不错的,祝大家体验愉快。

PS:可能会遇到的问题:有些朋友的电脑是64位系统,但是在虚拟机中安装任何64位系统都不可以,是因为CPU的虚拟内核没有打开,但是虚拟内核只有I5及以上型号的CPU处于保护CPU的目的才没有开启。有这种情况的朋友可以去网上找开启的方法,。。。
哈哈哈,效果还是不错的,祝大家体验愉快。
学习教程快速掌握从入门到精通的电脑知识关键词: 详细说明虚拟机下怎样安装WIN8 RP图文详细教程
