详细说明win8硬盘分区图文说明教程
时间:2023/2/9作者:未知来源:盘绰网教程人气:
- [摘要]软件等级:更新时间:2016-12-19版本号:v7.0.11.4 Win8一键系统重装下载立即下载 win8硬盘分区方法--随着win8正式版的发布,相信很多朋友都已经用上了新...
win8硬盘分区方法--随着win8正式版的发布,相信很多朋友都已经用上了新系统,但有些刚安装win8的同学可能还没有对硬盘进行分区,小编觉得有必要做一篇win8分区教程的文章,其实对于win8系统来说可以不装分区软件,用自带磁盘管理就能进行分区,非常简单。
电脑硬盘分区有什么好处?
首先 一块硬盘 必须分出一部分的空间作为系统盘 也就是常说的C盘 10G--30G左右(根据硬盘大小)
分出C盘 也就是说这个C盘不能动 它是专门存放系统的盘符 比如你删了里面的某个文件会造成系统文件丢失,导致开不了机
如果你往C盘存放东西,就会导致系统程序混乱 运行速度减慢 所以C盘做好系统后还是不要动的好
至于其他剩余的一部分空间 就可以按照个人的实际用途来分区了 如果你基本上不下载什么东西 不存放什么文件之类的,就直接把剩余的一部分空间分为一个区 反之,分为多个区是便于自己分类归纳一些资料什么的 比如像 D盘放应用程序 E盘放电影音乐 F盘放工作资料什么的步骤如下
在桌面模式下,按键盘的【WIN】+【X】组合键打开高级管理工具。
在高级管理工具中,选择【磁盘管理】。
在磁盘管理中可以看到“C”,“D”两个分区,如下图:
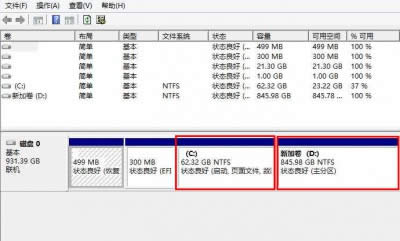
“C”,“D”两个分区
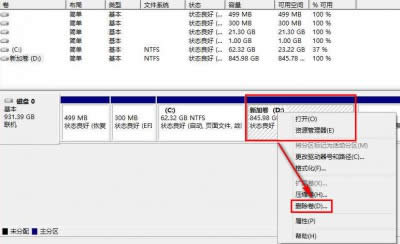
使用鼠标指针指向“D”分区,点击鼠标右键,然后选择【删除卷】。
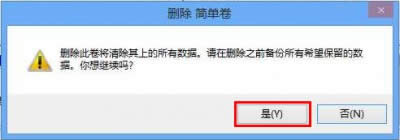
当出现删除简单卷提示时,点击下方的【是】
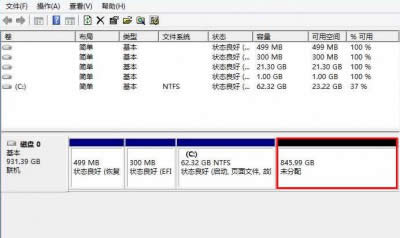
此时被删除的“D”分区变为“未分配”空间
鼠标指针指向“未分配”分区,点击鼠标右键,然后选择【新建简单卷】

根据提示点击下方的【下一步】.
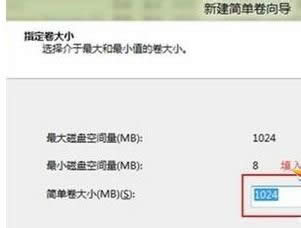
根据自己的需要来填写新建分区的大小,然后点击【下一步】
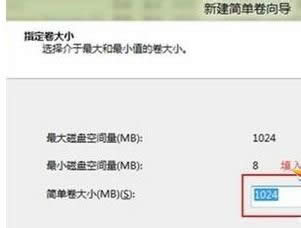
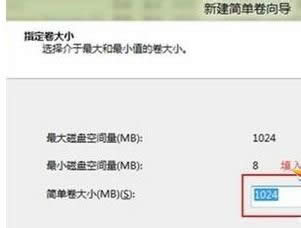
选择【分配以下驱动器号】,然后点击【下一步】
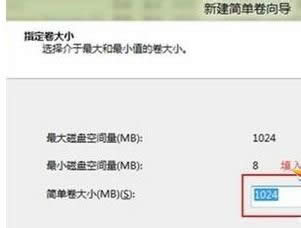
然后选择【按下列设置格式化这个卷】,点击【下一步】。
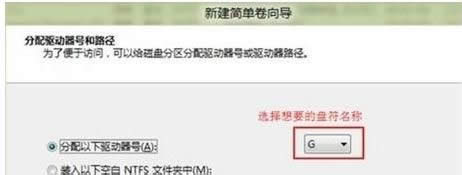
当提示“你已经成功完成新建简单卷向导”后,点击下方的【完成】。
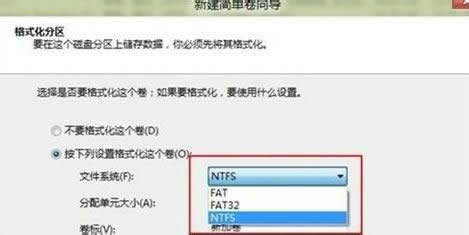
此时可以看到之前被删除的分区已经变成一个新建的“D”分区
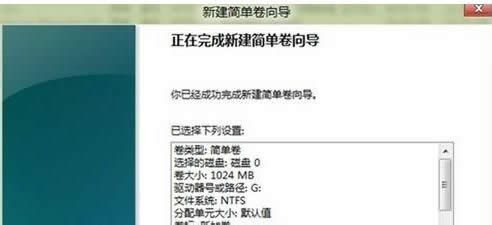 学习教程快速掌握从入门到精通的电脑知识
学习教程快速掌握从入门到精通的电脑知识关键词: 详细说明win8硬盘分区图文详细教程
