教你怎么用ps给人物祛斑、简单给人物迅速去斑办法
时间:2023/6/15作者:未知来源:盘绰网教程人气:
- [摘要]软件等级:更新时间:2016-12-06版本号:v6.0 photoshop简体中文版下载立即下载 Photoshop CS5可以帮助您创建出具有影响力的图像。轻松完成复杂选择...
Photoshop CS5可以帮助您创建出具有影响力的图像。轻松完成复杂选择。删除任何图像元素,神奇般地填充区域。实现逼真的绘图Photoshop在图片的后期处理上表现的功能是非常强大的,祛斑是其中一个基础的功能,这里给大家介绍一下怎么用ps给人物祛斑。
ps怎么祛斑:
消除斑点的方法有很多,如果精度要求不高的话可以用下面的方法来处理。
大致过程:先用修补工具把斑点部分去除,然后用选区工具选取祛斑后肤色过渡不自然的部分,适当羽化后直接模糊处理。然后再用滤镜添加一些肤色细节即可。
原图

最终效果

1、先用修补工具把大块的色斑修掉
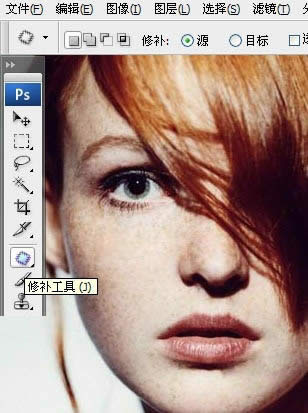
2、再用模糊工具将面部皮肤模糊一下
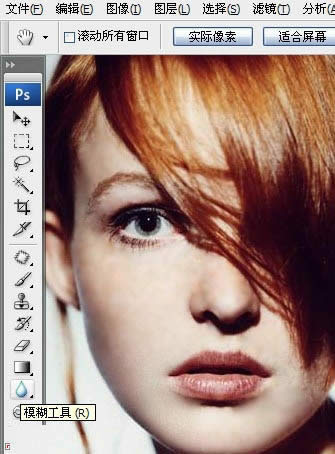
3、用套索工具把相近的色块选取上,羽化一下选区后,用高斯模糊滤镜进行相近区域的模糊,范围可以小一些,以块块进行局部处理
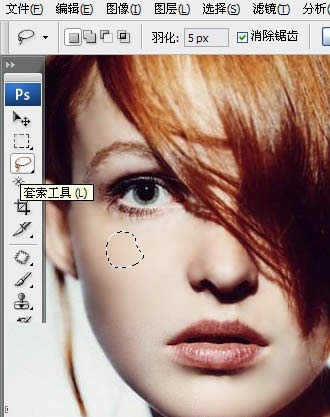
4、复制一个图层,执行:滤镜 > 杂色 > 添加杂色,参数设置如下图
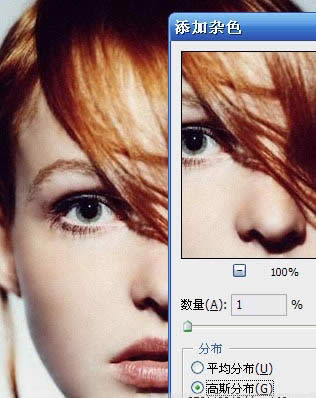
5、添加杂色是为了让皮肤呈现皮肤本身的质感,添加一个图层蒙版,只皮肤部分,其它部分用黑色画笔擦掉
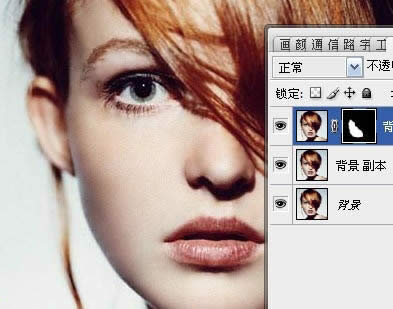
6、新建一个图层,盖印图层,执行:滤镜 > 锐化 > USM锐化。
锐化后,有些没处理好的细小地方会显现出来,这时候再用上述方法进行细致的修饰
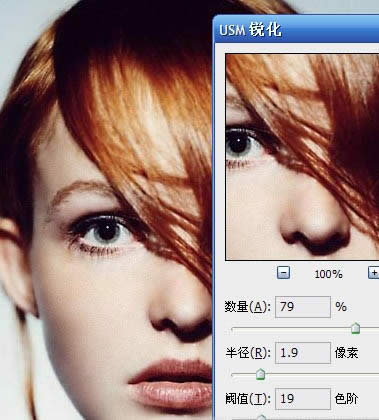
最终效果
 学习教程快速掌握从入门到精通的电脑知识
学习教程快速掌握从入门到精通的电脑知识
