对于苹果笔记本装Win7图文说明教程--苹果笔记本怎么装Win7步骤
时间:2023/6/29作者:未知来源:盘绰网教程人气:
- [摘要]如何苹果笔记本装Win7教程呢?今天小编带来的就是其详细教程。很多用苹果笔记本的朋友,对苹果的操作系统不适应,怎么都觉得还是装个Win7靠谱点,今天小编就苹果Macbook Air笔记本为例做了一个...
如何苹果笔记本装Win7教程呢?今天小编带来的就是其详细教程。很多用苹果笔记本的朋友,对苹果的操作系统不适应,怎么都觉得还是装个Win7靠谱点,今天小编就苹果Macbook Air笔记本为例做了一个苹果笔记本装Win7教程,详细介绍了苹果笔记本怎么装Win7的方法步骤,安装的是GHOST版系统。
准备工作:
首先准备U盘一个、u盘启动盘制作工具(小编这里使用的是U大师,其它的操作方法基本一样)、还有就是一个GHOST版Win7系统,我们就不提供下载了,大家可以自行在网上搜索。
苹果笔记本装Win7步骤
1.使用U大师U盘启动盘制作工具将U盘制作成启动U盘,不会的同学,可以看看下面的教程:
一、准备
首先我们可以先将Windows8 USB启动盘制作工具下载好,小编这里推荐U大师u盘启动盘制作工具。二、安装
1.双击上步中下载好的U大师U盘启动盘制作工具的安装文件“udashi_2.0.exe”,运行安装程序。
2.单击界面上的“安装”按钮,开始工具的安装,如图: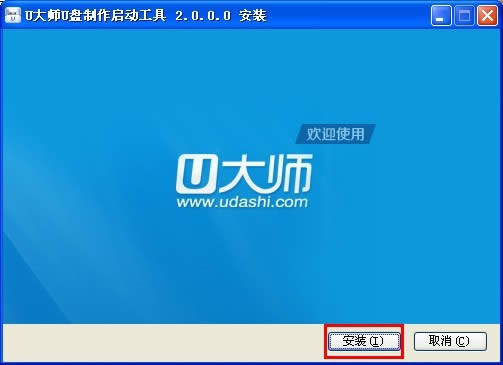
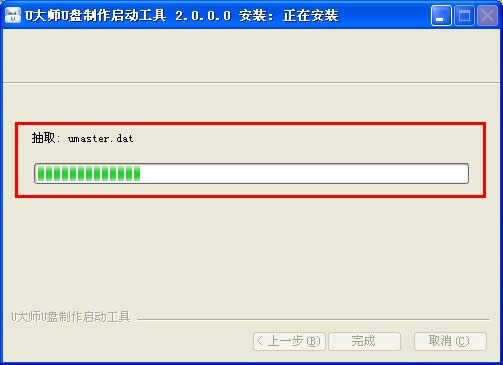
3.安装完成后,在电脑桌面上就会显示“U大师-U盘启动制作工具”快捷方式,并自动运行工具,如图:
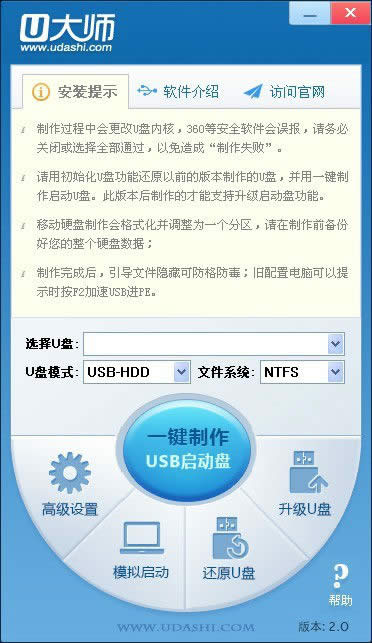
三、制作
1.双击运行电脑桌面上“U大师-U盘启动制作工具”的快捷方式。
2.该工具能够自动识别出插入电脑USB接口的所有USB设备,请选择要制作成启动U盘的盘符,然后可以根据个人情况,分别设置启动模式和系统格式,如图: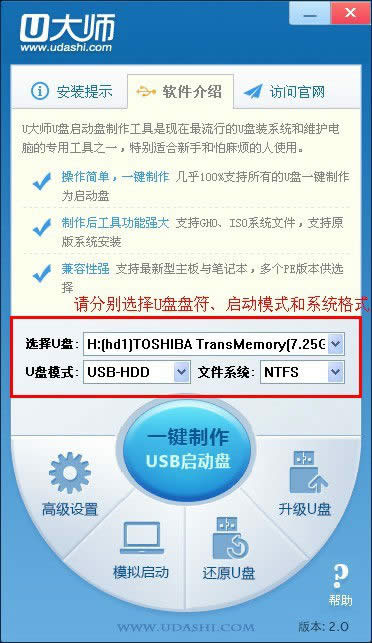
3.设置完成后,即可单击“一键制作”按钮开始启动U盘的制作,如图:
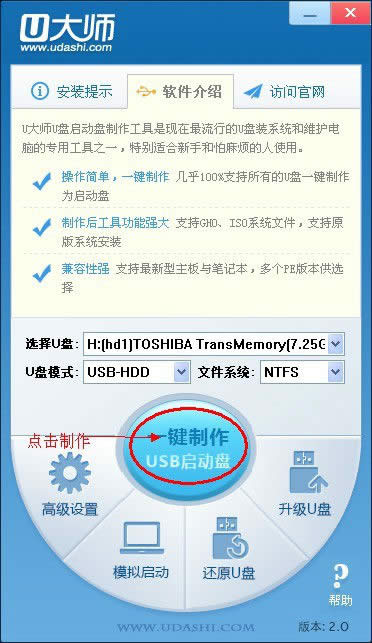

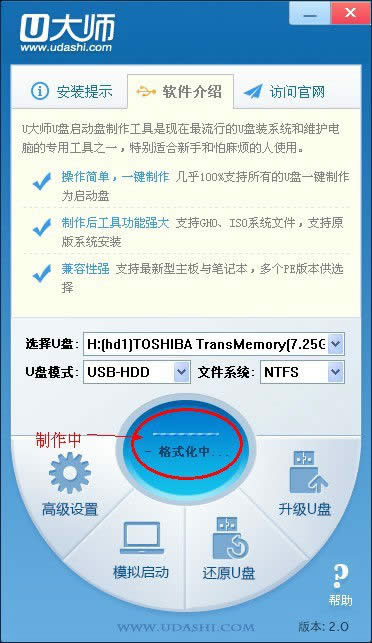
4.成功制作完成后,会弹出一个新窗口,用户可以根据窗口中的提示,进行相应的操作,也可以直接忽略,如图:
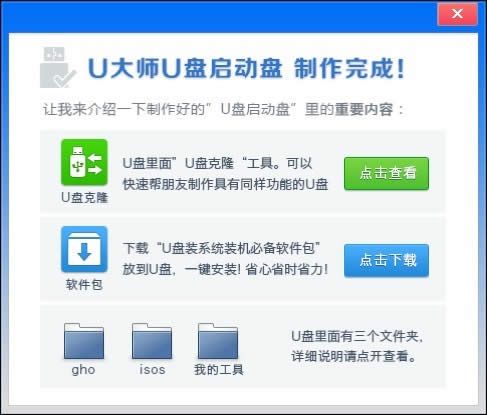
5.现在你就可以利用U盘轻松安装windows8系统了。
2.将U盘插上电脑,重启电脑,由于苹果笔记本没有Bios设置,想用U盘启动通常插入U盘,电脑启动时长按“optin键”,便会进入一个开机启动选项界面,如图:
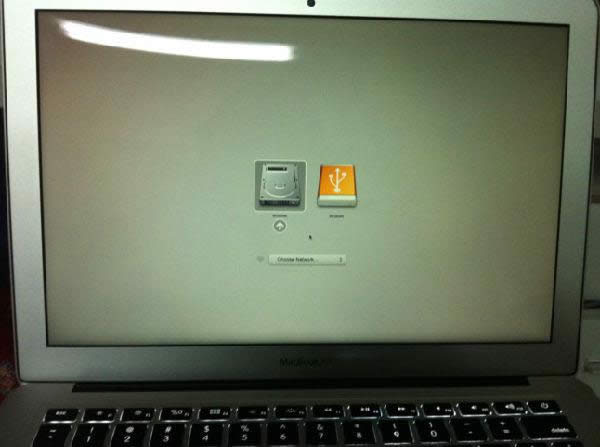
3.使用方向键选择右边的“U盘启动”,按回车键进入,如图:
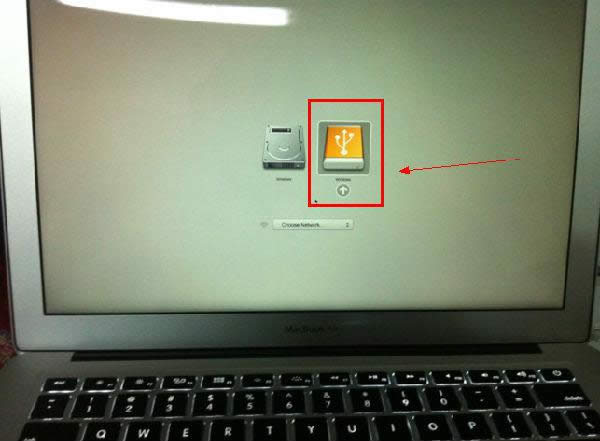
4.将U盘插上电脑,从U盘启动电脑,进入U盘菜单选择界面,可以根据自己的需求选择对应的选项,这里选择【1】。
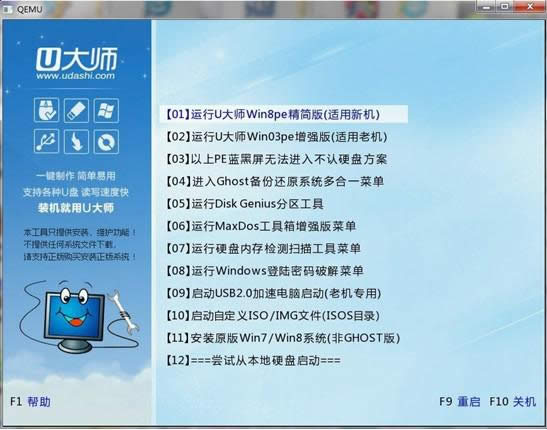
5.进到PE后,双击桌面“分区工具DiskGenius”图标,会弹出一个界面(接下来我们会进行删除所有分区工作,所以在这之前一定要将数据给备份好)如图:
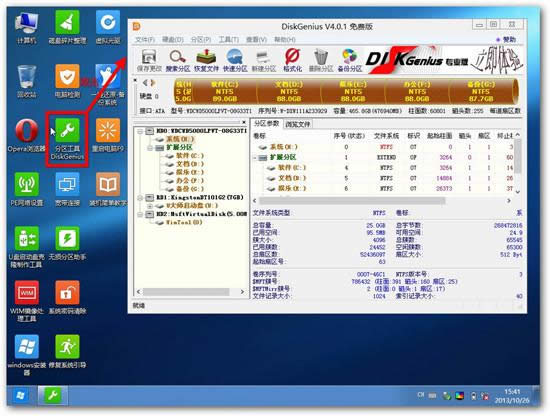
6.在弹出的窗口中你会发现工具栏中的“删除分区”图标为灰色,这时先选中一个硬盘分区然后会看到“删除分区”图标变亮了然后单击它;按照这个方法依次将所有分区都删除掉,如图会发现“删除图标”会再次变灰。
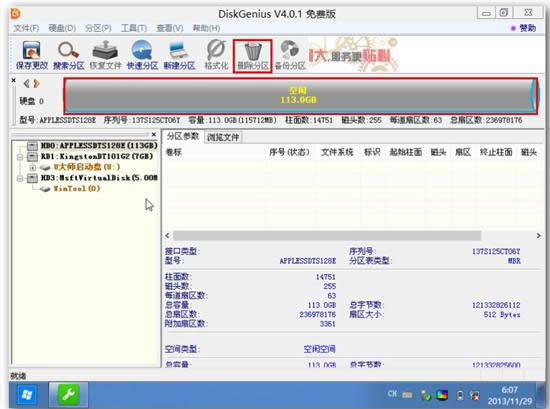
7.删除完所有分区后单击“保存更改”图标,会弹出一个窗口单击“是”如图:
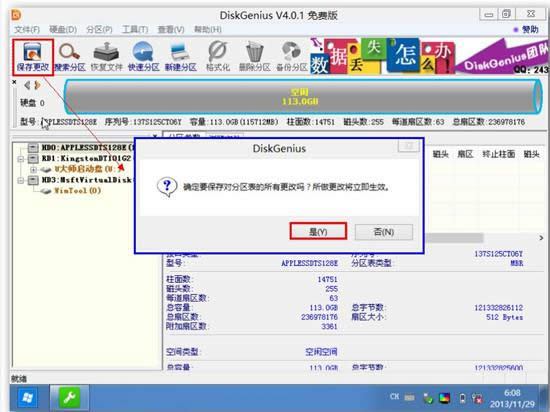
8.然后单击该界面菜单栏中的“硬盘”,选择“转换分区表类型为MBR格式”,会弹出一个界面,点击确定,如图:
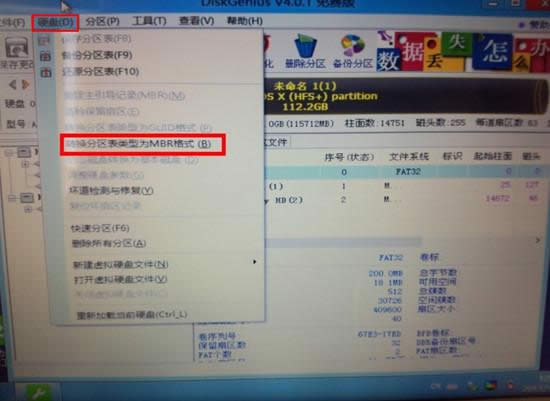
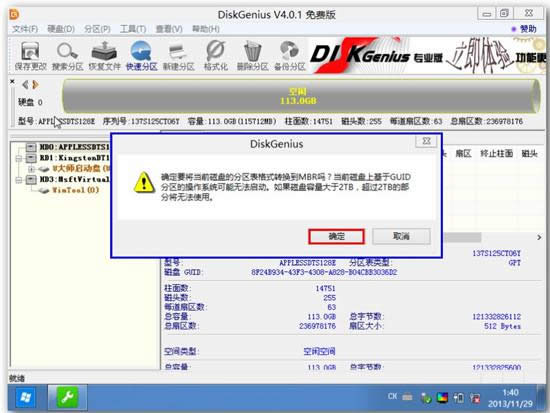
9.接着单击该界面工具栏中的“快速分区”会弹出快速分区窗口,在窗口中我们可以设置分区数目和分区大小,将这些设置完之后单击下方的“确定”按钮。

10.分区完毕,再单击界面菜单栏中的“硬盘”,选择“重建主引导记录(MBR)”,会弹出一个界面,点击确定,如图:
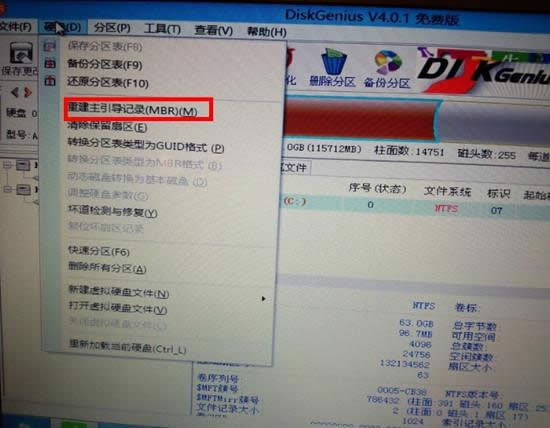
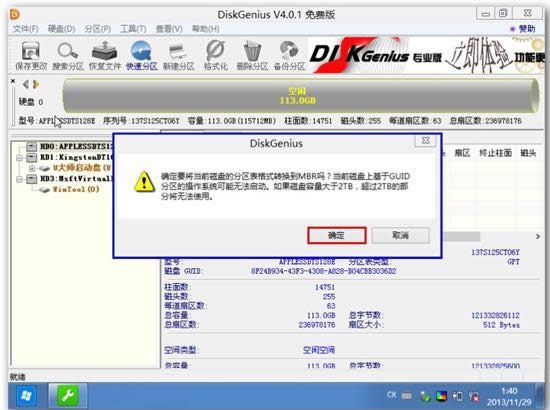
11.双击运行“U大师一键还原备份系统”工具,单击“浏览”,找到刚才准备好的.gho文件,如图:
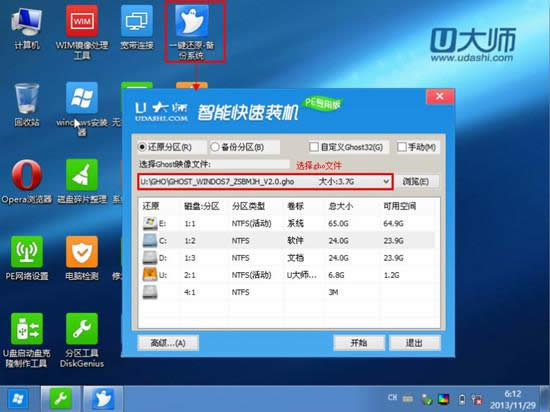
12.选择好gho文件后,选择系统安装目录(记住这里一定要选择系统盘),点击“开始”,如图:
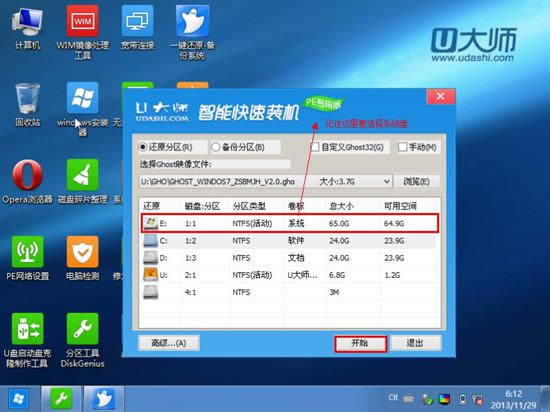
13.在提示框中,单击“是”按钮,接下来系统的安装将会自动运行,如图:
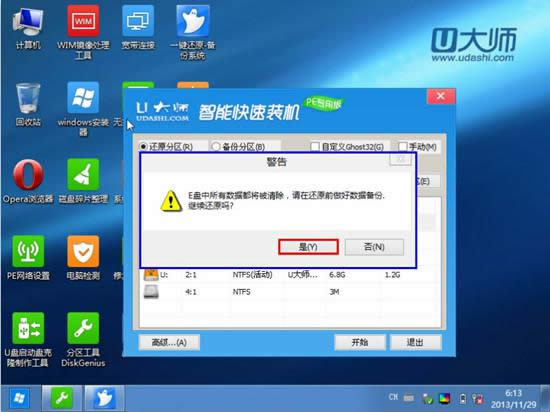
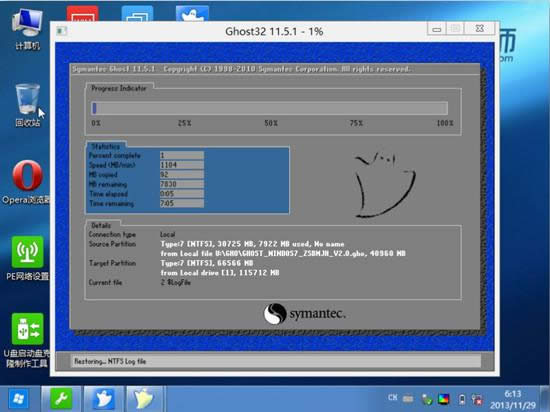
14.ghost系统安装完毕后,会弹出“还原成功”窗口提示电脑将在15秒后自动重启。15.等待电脑重启后,再接着完成后续的系统安装。
小编的话:
以上就是苹果笔记本装Win7教程,只需要几步就可以完成。但是小编还是要说,既然用了苹果的笔记本,还是尽量使用苹果的Mac系统,苹果的软硬件都是为了Mac系统设计的,用Mac才能发挥最大性能。虽然苹果笔记本和普通笔记本硬件上没什么区别,也能装Windows,但毕竟原生的Mac系统才是最适合的。
学习教程快速掌握从入门到精通的电脑知识