iPhone7怎么激活
时间:2023/2/8作者:未知来源:盘绰网教程人气:
- [摘要]一、首先给iPhone7安装Nano-SIM卡, 安装完之后按下电源键开机, 开机之后我们会看到有一个运营商网络欢迎界面, 点击一下接受进入到语言选择页面, 这里国内用户首选『简体中文』, 如图所示...

一、首先给iPhone7安装Nano-SIM卡, 安装完之后按下电源键开机, 开机之后我们会看到有一个运营商网络欢迎界面, 点击一下接受进入到语言选择页面, 这里国内用户首选『简体中文』, 如图所示。
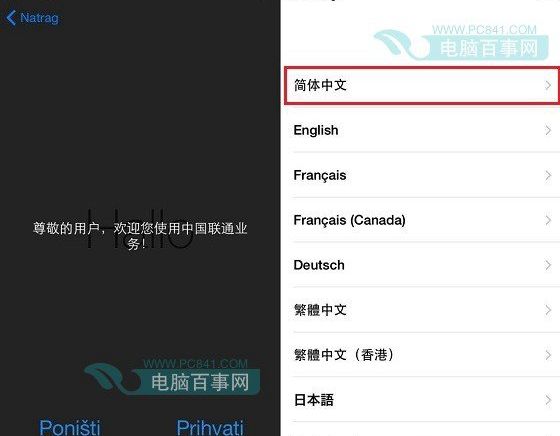
二、然后开始进入到选择国家或地区, 选择肯定选择『中国』, 随后进入到键盘设置页面, 这里建议不需要选择, 默认即可, 直接点击『下一步』, 如图所示。
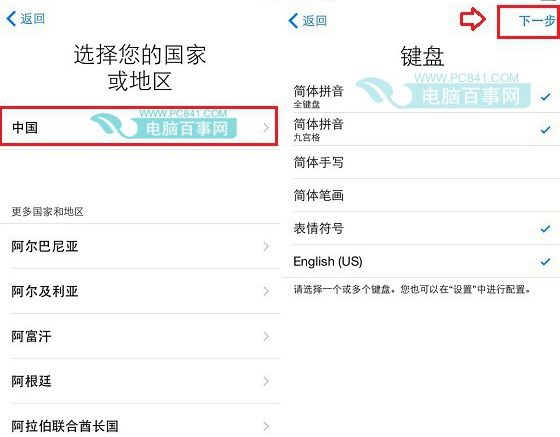
三、由于激活需要连接网络, 因此接下来需要连接Wifi无线网络, 选择一个知道密码的Wi-Fi密码即可, 输入完之后点击右上角的『加入』, 如下图所示。
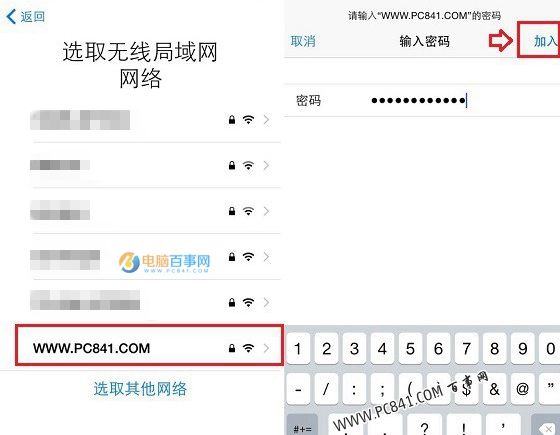
iPhone7激活步骤三
四、网络连接成功之后, 系统会提示需要几分钟激活iPhone。 结束之后即可进入到全新iPhone7的初始化设置页面, 这点类似于微软的Win8/10系统初始化设置过程, 一步步来。 首先得确定的是定位服务, 这里不需要设置, 直接选择『停用定位服务』, 如图所示。
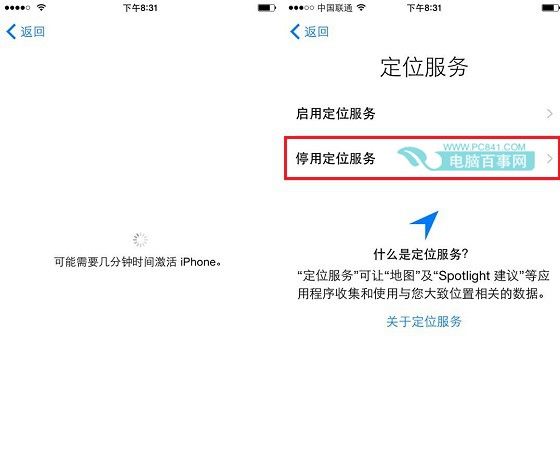
五、接下来进入的是设置iPhone页面, 考虑到还是全新的iPhone7, 建议大家选择『设置为新的iPhone』, 至于从什么备份恢复不需要进行设置。 随后进入到Apple ID输入登录页面, 如果你已经有苹果ID直接点击『使用您的Apple ID登陆』, 如果你还没有苹果ID, 那么就点击『创建免费的Apple ID』, 记住苹果ID是非常重要的账号和密码, 切记要记住, 如果忘记了也一定要记得你的邮箱注册。
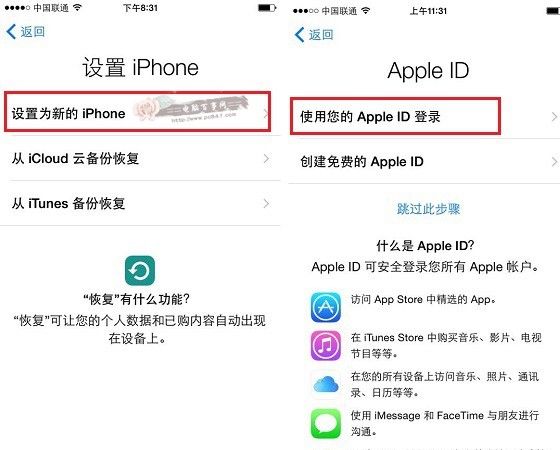
六、由于小编已经注册过Apple ID, 所以直接输入账号即可登录, 随后会看到“服务与条款”直接点击下方的『同意』选项, 进入下一步操作过程, 如图所示。
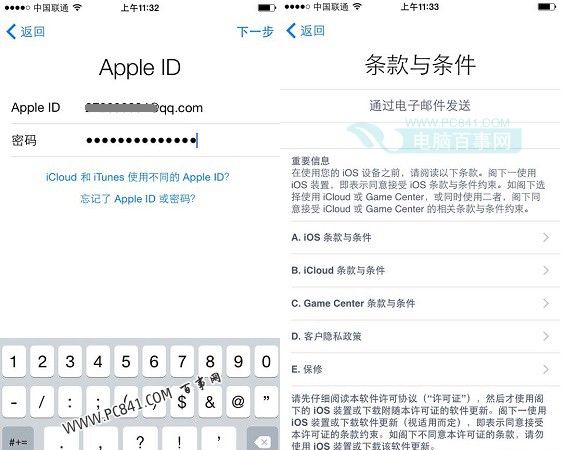
七、在接下来弹出的“条款与条件”对话框提示中, 同样点击【同意】按钮, 完后后系统会有一个可能需要几分钟时间创建Apple ID的提示, 这个时候不需要管, 等下一步操作出现, 如图所示。
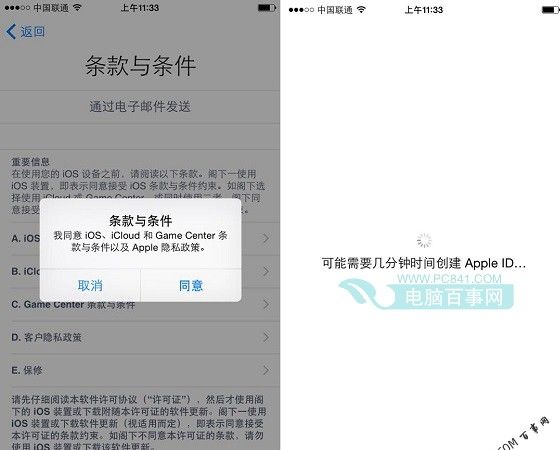
iPhone7激活步骤七
八、Apple ID设置完成之后, 接下来进入到iCloud设置界面。 这里直接点击『不使用iCloud』。 随后需要创建密码, 这里提醒一下, iOS9系统之后变成了6位数字密码, 而不是4位。
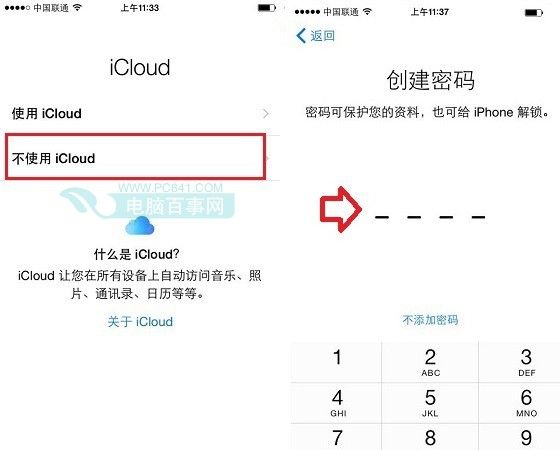
值得一的是, 这个时候创建的密码就是iPhone7锁屏解锁密码, 进入系统后设置指纹的时候, 同样需要这个秘密, 所以请一定设置自己记得住的密码。
九、密码创建之后就开始进入到Touch ID指纹识别设置界面。 当然了, 指纹识别也是可以进入系统之后设置, 所以这个时候可以直接点击『稍后设置Touch ID』, 在弹出的确定对话框中, 点击『继续』, 如图所示。
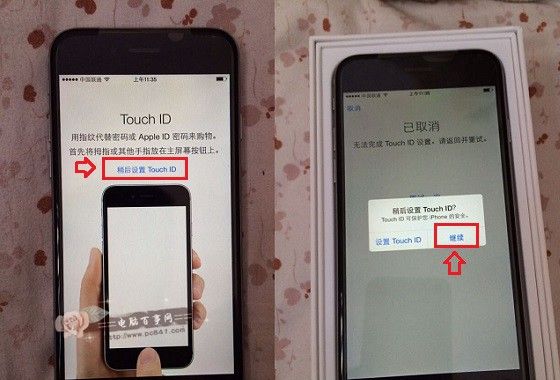
十、接下来的设置都选择否定或稍后的选项即可, 如接下来的Siri和iCloud秘钥串设置中, 直接选择【不使用Sari】和【稍后设置】即可, 如图所示。
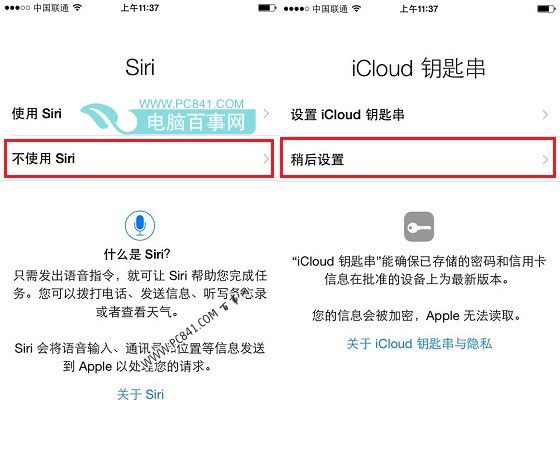
十一、同样的道理, 在诊断和应用程序分析设置中, 我们还是直接选择【不发送】和【不共享】即可, 如图所示。
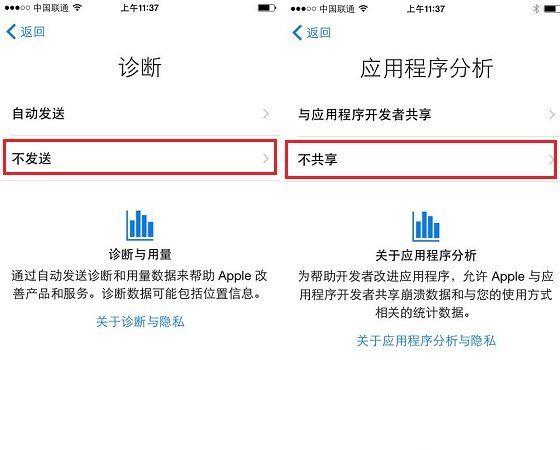
十二、初始化设置逐渐接近尾声了, 接下来在放大显示设置中, 选择【标准】即可, 然后点击【下一步】, 如图所示,
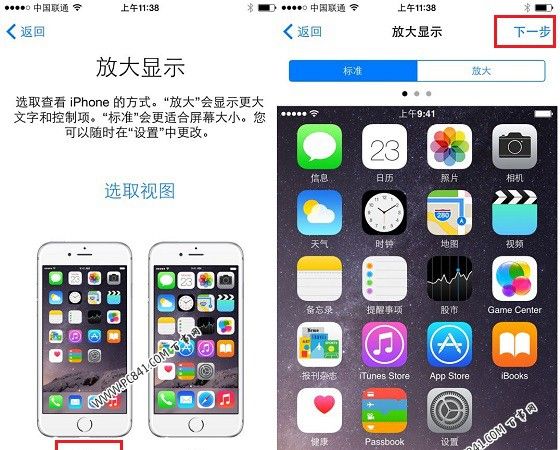
经过以上的步骤设置, 到这里基本上完成了iPhone7激活整个过程了, 最后会看到一个开始使用的提示, 恭喜你, 欢迎使用iPhone, 点击开始使用即可进入到iOS10系统界面, 如图所示。
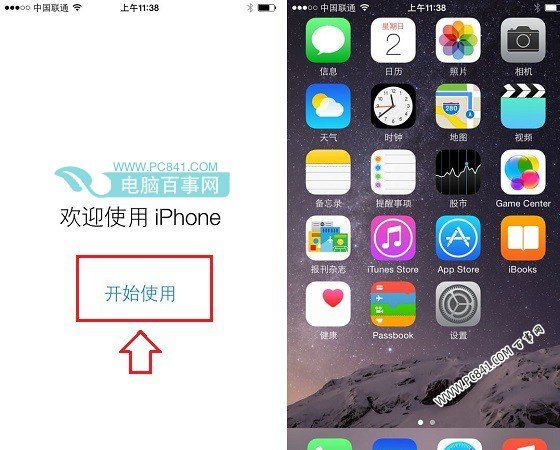
最后再来看看iPhone7锁屏界面和壁纸, 如下图所示。
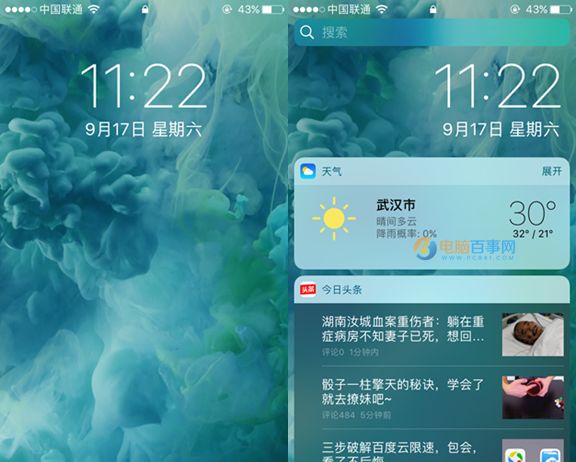 苹果应用引领新的上网速度革命,给您带来超快体验。
苹果应用引领新的上网速度革命,给您带来超快体验。关键词: iPhone7怎样激活