AutoCAD怎么创建块 CAD块的应用
时间:2023/5/26作者:未知来源:盘绰网教程人气:
- [摘要]在AutoCAD的绘制之中,有很多需要我们重复复制的图形(例如机械图纸中的螺钉、螺母,或是建筑中的门窗、墙体),这时候我们会选择CAD块的功能,用作复制的模板,减少同一图形的反复绘制。有很多小伙伴在...
在AutoCAD的绘制之中,有很多需要我们重复复制的图形(例如机械图纸中的螺钉、螺母,或是建筑中的门窗、墙体),这时候我们会选择CAD块的功能,用作复制的模板,减少同一图形的反复绘制。有很多小伙伴在块的应用上存在疑惑,下面小编就为大家详细的分析分析块的具体创建步骤。
AutoCAD块的创建方法:
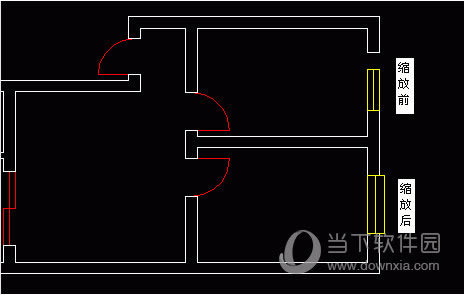
一、块的属性
首先我们来认识下块的属性,块一般是由几个图形对象组合成为一个单独的图形对象(类似PS中的组合图层,将不同的图形元素组合成一个图形)。它的特点在于可以快速的形成我们需要的图形组织从而方便后面的复制粘贴快速编辑,由于它的插入是在原块定义基础上的引用,所以它具有减少图形文件的大小的功能,并且在插入块图形时,你可以随意按需要的比例进行缩放和旋转角度,不需要再为同一个图案绞尽脑汁。
二、块的绘制
我们一般在0层上进行块的创建,并将颜色、线型和线宽设置为ByLayer。块的实际应用,主要分为两个部分:1、块的创建;2、块的插入。另外小编提醒你:块的绘制最好使用一个单位,并以坐标零点为基准。这个操作会让你之后的插入工作变得更简单明了,可以直接指定它的真实尺寸。
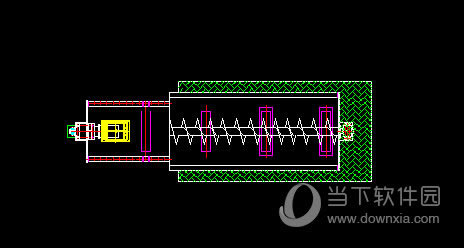
以上图中的螺旋机为例,当我们的设计图纸中有多个螺旋机的出现,且位置、角度由明显不同不能通过简单平移实现时,我们可以采用创建块来完成拷贝。
在菜单栏选择“工具”-“块编辑器”菜单命令,在弹出的“编辑块定义”对话框中选择要编辑的块,选中后,图中的螺旋机线条会由实线转为虚线,然后单击“确定”按钮,你选中的块就已经创建好了。直接粘贴(Ctrl+V)插入到你需要的位置即可进入下一步。
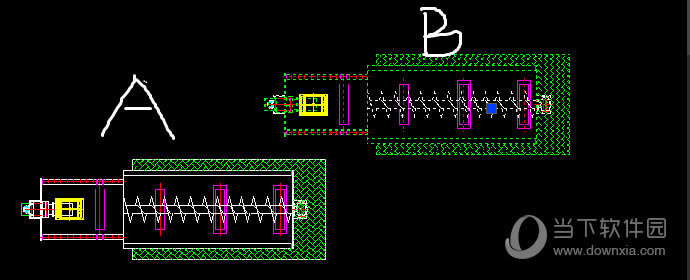
2、块的动态编辑
值得肯定的是AutoCAD 2017版新增了动态块的编辑窗口,赋予块更强大的功能,然而要想让动态块真正“动起来”,通常需要经过两个步骤,即赋予“参数”和“动作”,这是动态块两个完全独立的功能,一般我们采用的顺序是:先赋予参数,然后在此参数的基础上添加动作。当然你也可以根据自己绘图的需要先添加动作,再为动作增加参数。
打开动态块编辑窗口。
一、添加参数:
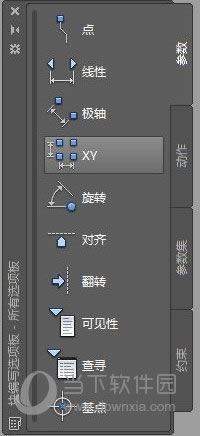
单击AutoCAD 2017“块编写选项板”中的参数,然后根据命令提示行的提示将参数赋予块。你可以选择的参数有点、线性、极轴、XY等等参数。
二、添加动作:
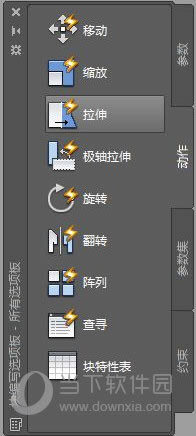
放置好参数后,可以添加关联的动作。单击”块编写选项板“上的“动作”标签,这里列出了可以与各个参数关联的动作:移动、缩放、拉伸、极轴、旋转、翻转等等动作。
如果在添加动作之后没有出现应有的惊叹号,就表明动作添加失败。可以放弃上一个命令重新试一次。通常问题涉及选择合适的参数部分以及正确地选择可应用的对象。
到此小编为你带来的CAD块的应用就全部讲解完毕了,主要针对的还是AutoCAD 2017版的动态块的编辑,使用旧版本的小伙伴们也不用担心只需要操作到块的创建就可以了,动作的部分可以按照平时的平移、旋转操作完成,功能有所减少而已。
装机软件,全自动在线安装过程,无需电脑技术,小白在家也可自己完成安装,纯净稳定,装机必备之选!
关键词: AutoCAD如何创建块 CAD块的应用