XP系统录制电脑声音办法
时间:2024/2/27作者:未知来源:盘绰网教程人气:
- [摘要]WINXP系统录制电脑声音方法1. XP系统如何录制电脑声音?第一步:打开录音设置面板,点击【设置】按钮,打开‘录音控制’面板。勾选‘立体...
WINXP系统录制电脑声音方法
1. XP系统如何录制电脑声音?
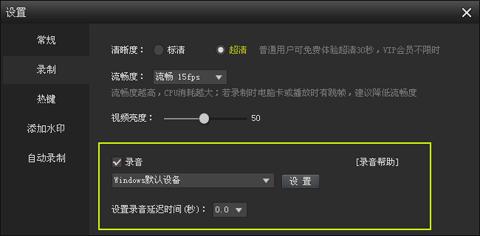
第一步:打开录音设置面板,点击【设置】按钮,打开‘录音控制’面板。勾选‘立体声混音’,若‘选择’处为‘静音’,则取消勾选,音量调到最大。
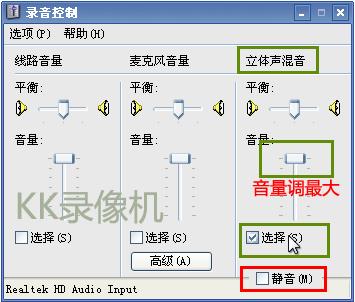
第二步:若有‘立体声混音’选项忽略下面步骤。若没有‘立体声混音’选项,则‘录音控制’面板菜单中点击‘选项’-‘属性’。

第三步:修改混音器,选中‘录音’,检查下方是否存在‘立体声混音’。若没有立体声混音,则尝试‘Mono Mix’、‘Stereo Mix’、‘录制播放’、‘Record Mixer’等其他选项。点【确定】后继续第一步操作。
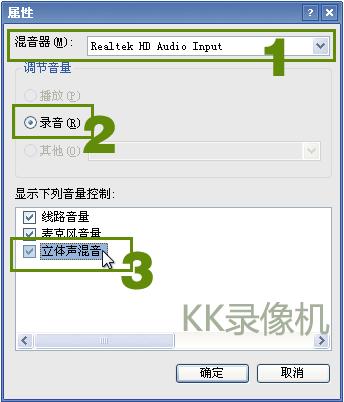
2. XP系统如何录制麦克风?
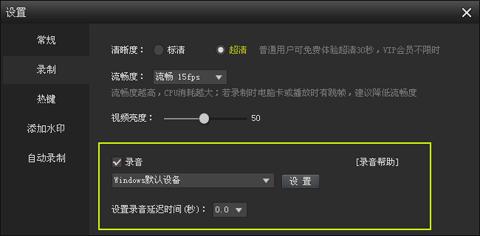
第一步:打开录音设置面板,点击【设置】按钮,打开‘录音控制’面板。勾选‘麦克风音量’,若‘选择’处为‘静音’,则取消勾选,音量调到最大。
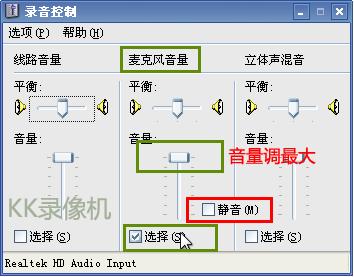
若麦克风声音太轻,则点‘选项’-‘高级控制’,麦克风音量下方会显示‘高级’按钮,点击后,勾选‘麦克风加强’。

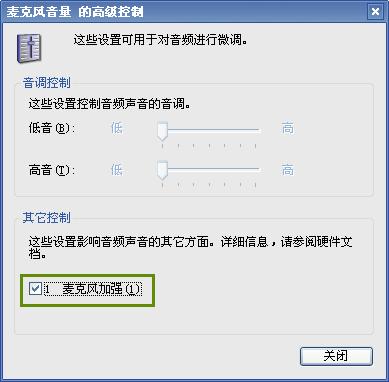
第二步:若有‘麦克风音量’选项忽略下面步骤。若没有‘麦克风音量’选项,则‘录音控制’面板菜单中点击‘选项’-‘属性’。

第三步:修改混音器,选中‘录音’,检查下方是否存在‘麦克风音量’。若没有麦克风音量,则尝试‘麦克风’、‘内置式麦克风’、‘麦克风插口’、‘后麦克风’、‘Rear Mic’、‘Microphone’等其他选项。点【确定】后继续第一步操作。
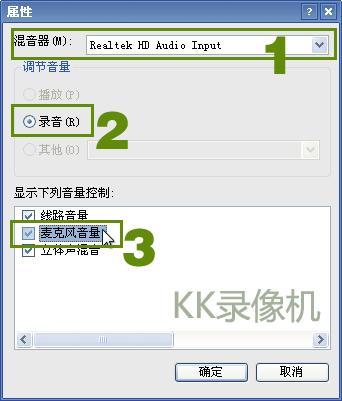
3. XP系统如何同时录制电脑声音和麦克风?
第一步:按照XP系统如何录制电脑声音,选择‘立体声混音’。
第二步:修改混音器,选中‘播放’,检查下方是否存在‘麦克风音量’(麦克风接线头插在机箱后面)、‘Front Pink In’(麦克风接线头插在机箱前面)。若没有麦克风音量,则尝试‘麦克风’、‘Microphone’、‘Rear’、‘Front’等其他选项。
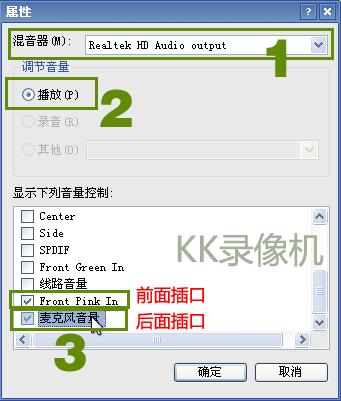
第三步:取消‘麦克风音量’、‘Front Pink In’下方的‘静音’,音量调到最大。
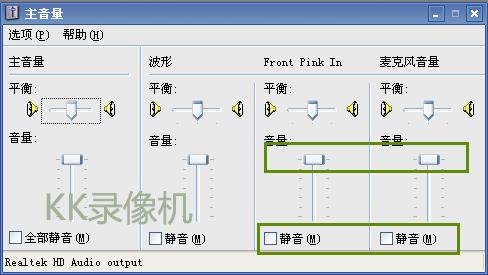
提示:若依然没有麦克风声音,则尝试更新声卡驱动,操作步骤:如何更新声卡驱动。若依然不成功,则您的声卡硬件不支持同时录制电脑声音和麦克风。
4. XP系统如何去除噪音、电流声?
情况一:您开启了麦克风录音和麦克风加强,由于周围环境及耳麦位置靠近音箱引起杂音,建议关闭‘麦克风加强’(参照XP系统如何录制麦克风),并将麦克风远离音箱。
情况二:在声音播放面板(参照XP系统如何录制电脑声音和麦克风),除‘主音量’和‘波形’外,其他选项全部设置为静音,该操作在不需要录制麦克风的情况下使用。
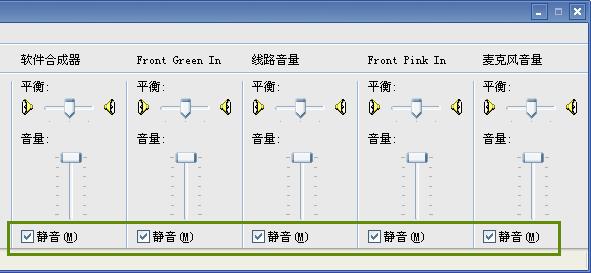 Windows XP服役时间长达13年,产生的经济价值也较高。2014年4月8日,微软终止对该系统的技术支持,但在此之后仍在一些重大计算机安全事件中对该系统发布了补丁。
Windows XP服役时间长达13年,产生的经济价值也较高。2014年4月8日,微软终止对该系统的技术支持,但在此之后仍在一些重大计算机安全事件中对该系统发布了补丁。关键词: XP系统录制电脑声音办法