优动漫PAINT漫画插画绘制软件正式版免费提供下载_官方正式版免费提供下载
时间:2023/12/28作者:未知来源:盘绰网教程人气:
- [摘要]优动漫PAINT漫画插画绘制软件官方正式版下载版本:v1.6.6优动漫PAINT搭载了绘制漫画和插画所需的所有功能--丰富的笔工具、超强的笔压感应和手颤修正功能,使用优动漫 PAINT,可大幅提高...
优动漫PAINT漫画插画绘制软件官方正式版下载
版本:v1.6.6
优动漫PAINT搭载了绘制漫画和插画所需的所有功能--丰富的笔工具、超强的笔压感应和手颤修正功能,使用优动漫 PAINT,可大幅提高绘图效率和作品质量,激发您无限的创作灵感。

主要功能和优势
1、实现自然且美观的绘图效果
优动漫PAINT强大的笔压感应功能,可以将不同笔压中所蕴含的妙趣激发出来。启用抑制线条抖动的“手颤修正”功能,以及对起笔和收笔赋予强弱变化的“出入锋”功能,可以令初次尝试优动漫PAINT的用户也能画出流畅的线条。
2、绘图完成之后亦可修改形状或大小
在优动漫PAINT中绘制于矢量图层中的线条,即使重复缩放操作也不会令画质受损,还可在绘画完成之后,改变线宽或进行其他修改。如有超出指定范围的线条,可以使用“橡皮擦”干净将其擦除,而不影响其他位置上的线条。
3、使用尺子精确作画
优动漫PAINT中加载了许多基本图形的尺子,使用“透视尺”可绘制具有远近感的背景;“对称尺”可绘制对称的图案,以及二点、三点或多点对称图形;“同心圆尺”、“放射线尺”、“平行线尺”等,还可以辅助笔刷表现出色的笔触。
4、任意改变3D人体模型的比例及体型
优动漫PAINT中预存有3D素描人偶,可以根据角色的需要,改变其身体比例或者更换其体型,还可以为素描人偶添加姿势,作为草稿使用。关节的硬度和可动范围也能根据人体构造进行设计,只需点击鼠标,即可直观地制作出各种姿态。
5、自动动作可一次性完成多个操作
优动漫PAINT可将常用操作或需要反复进行的操作保存为自动动作,只需1次单击即可执行相应操作,且可以自定义快捷键,将常用命令设置为自己偏好的快捷键,从而提高创作的效率。
6、根据作用切换工作区
优动漫PAINT可根据作用和类型,将面板布局配置成“漫画”、“插画”等,再结合快捷键及命令栏的设置,将其保存为工作区,以备随时调用。还可以根据个人的喜好,改换窗口的颜色。
7、适合触摸操作以及高分辨率Retina显示屏
在Mac OS版优动漫PAINT中,应用程序和画布是以Retina显示器的分辨率来进行显示的。用户也可以将界面切换到最适合Windows8触摸操作的界面。优动漫PAINT对面板配置、图标大小,以及不便于触摸操作的元素进行了改良,使用户界面更适合触摸操作。
8、支持“巧手”,加速作画
用户可以一手握住数位笔,一手操控“巧手”,进行画布的缩放和旋转,动作的撤销和重做。只需摆动摇杆,画面上即可重新加载快捷菜单,摇杆的8个倾斜方向分别控制着不同的命令,用户可以设置启动和连续摆动摇杆所对应的项目。
9、Photoshop格式文件的输入/输出
在不影响图层构造的前提下,优动漫PAINT可以对Photoshop格式(PSD和PSB)文件进行导入、编辑和保存。最后的加工也可以在Photoshop或其他软件中进行。
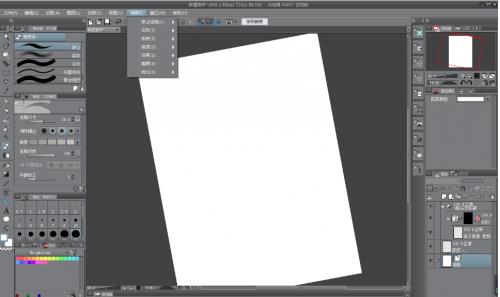
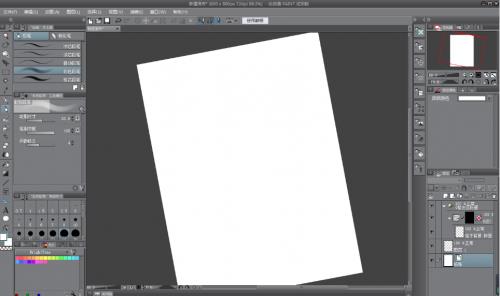
优动漫PAINT软件教程:
[1]新建画布
首先新建画布,以绘制插画。
启动优动漫 PAINT后,系统会自动创建画布。
需自定义画布设置时,可在已有画布的基础上变更设置,或直接按自定义设置新建画布。
新建画布并保存后,在工具栏的[文件]菜单的[最近使用的文件]中,将留有记录。
一旦[最近使用的文件]中留有1次以上文件记录,再次启动优动漫 PAINT时则不会自动新建画布。若是要绘制新的插画,可自行新建画布。
变更设置
选择[编辑]菜单——[图像大小]或[画布大小]。?
如选择[图像大小],则可通过变更[宽度]、[高度]的数值,按比例进行缩放。?
如选择[画布大小],则可通过变更[宽度]、[高度]的数值,进行任意缩放。
新建画布
选择[文件]菜单——[新建]。
设置[宽度]、[高度]和[分辨率]等,点击[确定]。
POINT
点击[宽度]和[高度]的左侧状的箭头按钮,可调换[宽度]和[高度]的数值。将纵向的画布变更为横向,或是将横向画布变更为纵向。
点击[自定义]按钮,可显示已存预设尺寸列表,可从中选择所需尺寸,新建画布。
[2]试用描画工具
首先在画布上随意试画线条。
使用数位板绘图时,可以根据力道的不同,画出或粗犷或细腻的线条(即适当调节笔压使线条粗细发生变化)。在描画工具中预装了[钢笔]、[铅笔]、[修饰]等各种工具。
试画完毕后,可按[Delete]键删除所有内容。?
3.基本操作
接下来介绍绘制插画的基本操作。
[1]画布基本操作与快捷键
在PC上绘制插画或漫画时,可放大画布,以绘制细节;或缩小画布,以确认整体图像。放大画布时,可滚动滚动条查看其它未能显示的部分。在绘图时,熟练掌握画布的基本操作方式和快捷键,可大大提高绘图效率。
缩放画布
用于调整缩放倍率的滑块和按钮位于画布左下方及[导航窗口]面板中。
①滑块:向左移动可缩小画布,向右移动则放大画布。
②[-]:缩小画布。
③[+]:放大画布。
适合屏幕
同时按住[Ctrl]和[0]键,即可将画布以适合屏幕的尺寸显示。
滚动画布
滚动条位于画布的下方和右侧。可通过拉动滚动条,垂直或水平移动画布。
使用[工具]→[抓手],也可移动画布的显示位置。选择[工具]→[移动],从[子工具]面板中选择[抓手]。?
点击画布并将其拖动,可任意移动画布。
撤销
若是操作失误,可点击命令栏中的[撤销]按钮,返回前一步/前几步的操作。
旋转画布
如保持原角度不便绘图,可通过旋转画布将其调整为趁手的角度。
(1)选择[工具]——[移动]工具——[旋转],点击画布并拖动即可旋转
(2)点击面板左下角、或拖动[导航窗口]面板中的滑块,可缩放画布视图。
(3)从[视图]菜单中选择[旋转/翻转],从显示的列表中选定所需旋转方式和角度。
画布已旋转,效果如下。
?水平翻转画布
如保持原角度不便绘图,或需把握绘制中画面的平衡度,可将画布进行水平翻转。
(1)从[导航窗口]面板中点击水平翻转按钮
(2)选择[视图]菜单——[旋转/翻转]中的[水平翻转]。
画布已水平翻转,效果如下。
常用快捷键
返回上一步 [Ctrl]+[Z]
适合屏幕 [Ctrl]+[0(零)]
放大(切换[放大镜]) [Ctrl]+[Space]+右击
缩小(切换[放大镜]) [Alt]+[Space]+左击
移动画面(切换[抓手]) [Space]
旋转画布 [Shift]+[Space]
清除 [Delete]
[2]颜色设置
以下将介绍在上色或绘制前如何选择颜色。
默认选定[色相环]面板,通过切换选项卡,可以切换至[色板]面板。
从[色相环]面板中选择颜色
在[色相环]面板,可从圆环中选择色相,从方形中选择明度和饱和度。
从[色板]面板中选择颜色
初始设置时,该区域显示的是[色相环]面板,点击切换选项卡后可切换到[色板]显示面板。
除了从[色板]面板的标准色列表中选择所需颜色之外,还可将您常用的颜色集中保存在[色板]中。
4.保存
将绘制完成的插画保存。
※图示画面为优动漫 PAINT PRO的画面。
[1]使用命令栏进行保存。
(1)点击命令栏的[保存]按钮。
(2)打开[保存]对话框。
设置保存位置、文件名称、文件类型,点击[保存]。
?[2]选择[文件]菜单进行保存。
(1)选择[文件]——[保存]。
(2)打开[保存]对话框。
设置保存位置、文件名称、文件类型,点击[保存]。?
可保存为优动漫PAINT格式(扩展名:lip)、BMP、JPEG、PNG、TIFF、Targa、Adobe Photoshop文档格式(扩展名:psd)和Adobe Photoshop大文档格式(扩展名:psb)等多种格式。
POINT保存为指定格式——最优化
如通过[文件]→[保存为指定格式]→[.lip(最优化)]保存,作画过程中则可能因减少图层数而缩减文件容量。但选择最佳保存方式,可确保作品的画质。
 矢量图常用于框架结构的图形处理,应用非常广泛。图形是人们根据客观事物制作生成的,它不是客观存在的;图像是可以直接通过照相、扫描、摄像得到,也可以通过绘制得到。
矢量图常用于框架结构的图形处理,应用非常广泛。图形是人们根据客观事物制作生成的,它不是客观存在的;图像是可以直接通过照相、扫描、摄像得到,也可以通过绘制得到。下载地址
- PC版