AquaSoft SlideShow Ultimate-电子相册制作工具-AquaSoft SlideShow Ultimate下载 v12.3.01中文版
时间:2024/4/6作者:未知来源:盘绰网教程人气:
- [摘要]AquaSoft SlideShow Ultimate是一款专业的幻灯片电子相册制作工具,该软件可以帮助用户把相册制作成专业的幻灯片演示和电子相册,有需要的朋友可以点击下载使用。基本简介AquaSo...
AquaSoft SlideShow Ultimate是一款专业的幻灯片电子相册制作工具,该软件可以帮助用户把相册制作成专业的幻灯片演示和电子相册,有需要的朋友可以点击下载使用。
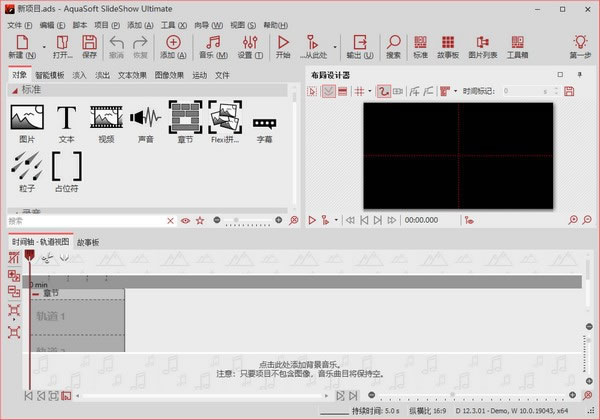
基本简介
AquaSoft SlideShow Ultimate虽然是一款幻灯片演示制作工具,但是AquaSoft SlideShow内置多种多样的字体样式、多轨道的时间轴、各种图像的生动展示方式和融合模式等等,完全可以制作出专业视频编辑器制作的效果,让你的静止的相片图像变为华丽的动画演示视频,是家庭装机必备工具!
功能介绍
1、带有过渡和相机镜头的图像演示
您的照片令人惊讶-您还没有看过如此美丽的照片。始终在场景中放置正确的切口,并确保您具有合适的光圈以达到哇效果。当然,还有您的视频
数百种过渡,可以进行精细调整(例如持续时间,方向,动画等),使用过渡作为淡入和淡出,图像质量完美-没有像素浪费。以全尺寸或拼贴显示图像,使用相机平移并缩放来选择图像部分。
2、陆路,水路和空中的动画路线
显示你在哪里。您不仅可以更好地记住您的度假目的地,而且观众还可以通过在地图上向他们展示路线来真正参考您的旅行路线。
地图向导,用于从Internet检索所有缩放级别的地图,各种地图样式,例如路线图或卫星图像,用“运行线”描述任何路径,可与车辆图形结合使用(可使用自定义图形),动画是实时创建的,可以立即播放,并且可以随时进行自定义,使用自己的地图、照片,文字和视频可以显示在地图上
3、您的照片生动起来
图像必须总是刚性的吗?您不仅要给无聊的人带来无聊的机会,更重要的是,为了能够准确地处理您的主题,您使用了各种各样的动画。无论是微妙的还是直接的,幽默的还是好玩的-太多的机会
图片,文字,视频:您可以沿路径移动和旋转所有内容。这就是您创建自己的动画的方式。
您可以为摄影机镜头设置动画。因此,例如“肯伯恩斯”效果或缩放到特定图像细节是可能的。
强大的粒子系统使您可以进行多种动画处理:从蒸汽机车的烟雾到微妙的运动背景,雨水或细雨。
使用曲线确定项目中每个元素的透明度。
4、画中画
拼贴将更多的生命带入您的演示文稿。您可以合并多个图像,将它们放置在背景上或进行装饰。现在,如果您对拼贴以及拼贴的各个组成部分进行动画处理,那么您将拥有自己的动画工作室。
在时间轴中创建具有任意数量轨道的拼贴画,画中画效果,可以使用章节和拼贴来组织时间线,从而使复杂的动画保持清晰,可以使用许多立即可用的设计元素,例如表格,甚至气泡。
5、一切尽在掌握
必须整洁,没有它就无法实现大型项目。分章节组织演出,并管理包含数千张图片的长达数小时的幻灯片放映。
项目可以分为章节和子章节,以便您可以轻松地用“到达那里”,“第1天”,“第2天”等表示假期。完成的章节可以简单地折叠起来。
情节提要视图可轻松查看和排序图像,对最大图像数或项目持续时间没有限制
归档整个项目,包括所有使用的材料(图像,视频,音乐,字体等),这样您就可以拥有一个项目,该项目可以在多年后进行完全编辑。
6、创意套件
有时候您想提高图像和视频的播放速度吗?巨大的灵活效果调色板已为您准备好实现您的想法。
甚至影响动画内容和视频的实时效果,例如蒙版,模糊,柔和阴影,色彩校正,棕褐色,置换贴图,半色调效果,马赛克等。
自动为图像设置动画或排列图像的对象效果,例如,使用柔和的“肯·伯恩斯”效果进行过渡或幻灯片中的滚动
其他效果,例如“旧胶卷”,相机抖动等。图像效果,如框架和形状
7、图像和视频编辑
几乎所有图像,尤其是视频材料都需要进行一些调整。借助视频编辑功能和图像校正,您可以将材料制成正确的形状。
非破坏性图像处理可在不更改原始图像的情况下进行图像校正。从裁剪到色彩校正再到旋转的各种处理可能性
可以自己创建复杂效果的效果系统一张轻轻向下反射的图片怎么样?
Videocut:分割,裁剪,截断视频,可以更改视频速度(例如,慢动作或延时)
8、你定了基调
使用匹配的背景音乐,可以大大提高演示效果。您的听众是否会感到颠簸,发笑,发笑或体贴-配音就在您的手中。
带有播放列表的便捷背景音乐曲目,具有视频或其他声音的背景音乐自动淡出,音量可以用“橡皮筋”改变,向时间线添加声音,例如用于噪音或语音配音,声音助手,方便记录您的叙述
9、出现
一句话说一千多张图片?你肯定知道这句话。标题和字幕,图片说明和文字可提供更好的理解,机智,并且看起来不错。
为图像添加标题/标题,自由文本格式,例如颜色,大小,字体,方向,文本内的各种格式(富文本格式),淡入淡出的文本动画,甚至单个字母,文字效果,例如阴影和轮廓,使用占位符插入图像信息,例如记录日期,自动调整字体大小以适应可用空间,片中的片数
10、所有的门都对你敞开
接触大家!无论使用哪种设备或介质,通用输出选项都可满足各种用途以及进一步的处理。
刻录到蓝光和DVD,直接上传到Vimeo,导出为所有流行格式的视频文件:MP4,WMV,MPG等。导出为动画GIF或图像序列,导出包括播放器软件,以便在PC上进行演示(也可以进行交互式演示),带有PC和DVD播放器菜单的多个项目
11、即时呈现
您要在短短几分钟内创建适合主题的幻灯片显示吗?使用智能模板自动排列和设置动画。
根据您的图像,视频和文本自动创建动画,将模板与自己的想法结合,提供许多主题:生日,婚礼,假日,学校,圣诞节,无声电影等。中性动画也可用,模板在运行时使用,因此内容(即您的图片,视频和文本)可以进行调整,并且可以随时互换和扩展。
使用方法
一、AquaSoft幻灯片-第一步
1、添加图像
启动程序,然后在“开始”菜单中选择一个新的16:9项目。
您的屏幕看起来不像下面的示例吗?在工具栏中,单击“默认”,“ View_Default”以访问默认视图。
单击加号以添加图像
单击工具栏中的加号以添加图像。如果要添加多张照片,请在单击要添加的图像时按住CTRL键。如果要添加整个文件夹,请从菜单栏中选择“添加/目录”。
·在“添加图像”一章中,您将了解更多添加图像的方法。
·是否要为图像添加标题或标题?然后阅读“添加文本”一章。
·如果要在照片中添加音频评论,请参阅“声音向导”一章。
2、添加背景音乐
单击工具栏中的音乐符号。弹出菜单,其中包含音乐的各种选项和空白标题列表。您会看到一个加号,用于将背景音乐添加到标题列表。单击确定,以确认音乐并将其添加到您的项目中。
3、让演出开始
您已在前两个步骤中添加了图片和音乐,现在可以播放演示文稿。单击菜单栏中的“播放”按钮,或点击F9键。如果用户未设置,则从一张照片到另一张照片的过渡是随机选择的。在“分配过渡”一章中,您将学习如何自行设置。
二、添加图像
借助AquaSoft SlideShow,可以使用多种方法添加照片。其中一些使用起来非常直观,而其他一些则可能需要一些时间来熟悉。在本章中,您将了解有关添加图像的各种方法的更多信息。
1、使用“加号”添加照片
在程序顶部的工具栏中,圆圈内有一个加号,标记为“添加”。点击该图标将打开您计算机的文件夹和存储位置的视图。然后,您可以选择一张或多张照片添加到您的项目中。选择您要添加的一张或多张照片(Ctrl +鼠标左键),然后单击“打开”进行确认。
2、从工具箱添加带有图像图标的图像
在工具箱中,选择“对象”选项卡。在“默认”标题下,您会找到“图像”对象。通过双击图标或将其拖放到“时间轴”或“图像”列表中来添加照片。也可以将Image对象拖放到Layout设计器上。
放置“图像”对象后(在“时间轴/图像”列表上),将打开一个文件夹视图,您可以从中选择所需的照片。为了选择多个图像,如上所述进行。
3、使用文件资源管理器添加图像
在工具箱的“文件”选项卡下,您可以找到“文件资源管理器”。在第一行中,您可以选择文件所在的目录或文件夹,
图像在“文件资源管理器”中显示为缩略图,下面是文件名。使用左下角的搜索字段,您可以按文件名搜索并更快地找到所需的文件。
要放置文件,只需将缩略图拖到时间轴上的所需位置即可。请务必注意红色的小线,因为它会向您准确显示媒体的放置位置。
4、使用“拖放”添加图像
“拖放”是指单击一个图标,然后用按下的鼠标键将其拖动到另一个位置并放下。在AquaMedia SlideShow外部打开一个包含媒体的文件夹后,您可以轻松地将文件直接拖放到AquaSoft SlideShow中。同时按住Windows键和键盘上的向下箭头,以最小化程序窗口。现在,您可以轻松地将文件从文件夹或桌面拖放到程序中。
使用菜单栏中的“添加”选项添加图像
在菜单栏中,有一个标记为添加的下拉菜单,您将在其中找到各种要添加的选项/文件类型。
选择图像,会弹出一个文件选择对话框,从中可以选择一个或多个图像。要选择多个图像,请在单击文件时按住CTRL键。
利用“添加”菜单下的“目录”下的另一个选项,您可以轻松地添加整个文件夹。弹出一个对话框,您可以在其中精确定义要添加的数据(类型)以及是否还应添加子文件夹。
5、使用导入向导添加图像
在下拉菜单向导中,您将找到导入向导。使用此向导,您可以将图像直接从相机或扫描仪添加到项目中。您可以在“导入向导”一章中找到该过程的详细说明。
6、使用PowerPoint向导添加图像
有PowerPoint演示文稿,并想将单个幻灯片转移到您的项目中吗?然后按照“ PowerPoint向导”一章中的说明进行操作。
三、添加视频
借助AquaSoft SlideShow,您可以添加和编辑视频。
要添加视频,请从“工具箱”中“对象”标签下选择“视频”对象。将视频对象从工具箱拖到时间轴中。
然后将提示您选择一个或多个视频文件。
这句话删除了!!!根据您在时间轴中设置的缩放级别,您将看到的视频剪辑为多个单帧。您可以通过调整缩放级别来控制细节级别(每秒或每秒)。如果将鼠标悬停在视频上,则可以查看每个单独的帧。
在“属性”窗口中,可以使用各种选项来调整Video对象。如果您无法查看“属性”窗口,则可以右键单击“时间轴”或“图像”列表中的视频,然后将其弹出。
您可以在“视频”一章中找到有关视频对象的所有功能的更多详细信息。
技术信息
AquaSoft SlideShow播放大多数常见的视频文件格式,并使用(如果有)图形硬件进行有效的视频解码。
四、添加声音
在工具箱中,您可以在“对象”选项卡下找到“声音”对象。
使用声音对象,您可以添加音乐,声音,音调,评论等。
无论是否使用背景音乐,都可以使用Sound对象。
您可以通过两种方式将Sound对象添加到项目中,首先将其拖放到时间轴中所需的位置,或者双击Sound对象。
您可以独立于项目其余部分的声音来调整声音的音量。有关如何执行此操作的信息,请参阅“独立音量控制”一章。
1、添加多个图像和声音
当要为固定数量的图像而不是整个演出播放音乐时,通常使用Sound对象。
为了链接图像和声音,我们使用工具箱中的Chapter对象将它们组合在一起。
将Chapter对象从Toolbox拖到时间轴中。
1.1。添加图像对象
将一个Image对象拖到一个空的Chapter对象中。
然后,您可以选择一个或多个图像添加到您的项目中。
现在,图像应在时间轴中并排显示。
1.2。添加声音对象
将Sound对象拖放到标有“在此处拖动以创建新轨道”的字段中,然后选择一个声音文件。
这样,将创建声音的新轨道。
1.3。定制的声音长度?
如果您的声音文件太长,可以在“持续时间”下输入所需的时间,轻松地在“属性”面板中对此进行调整。
另一种可能性是向左或向右拖动声音对象的边缘以调整(减少或增加)持续时间。
您只应为项目使用未加密的音乐曲目。出于法律原因,AquaSoft SlideShowonly支持使用已加密的音乐标题。该歌曲必须作为本地保存的文件在您的计算机上可用(不能包括流式传输的音乐或直接来自CD的音乐)。
始终考虑版权!
2、录制自己的声音
使用声音向导,您可以录制自己的音频评论。 在“声音向导”一章中,您可以了解更多有关如何执行此操作的信息。
声音向导仅在Ultimate中可用。
矢量图常用于框架结构的图形处理,应用非常广泛。图形是人们根据客观事物制作生成的,它不是客观存在的;图像是可以直接通过照相、扫描、摄像得到,也可以通过绘制得到。下载地址
- PC版
关键词: Ultimate AquaSoft SlideShow Ultimate(电子相册制作工具) SlideShow 图像处理 工具 AquaSoft