MagicaVoxel-像素建模工具-MagicaVoxel下载 v0.99.5.1官方版
时间:2024/5/17作者:未知来源:盘绰网教程人气:
- [摘要]MagicaVoxel是一款轻量级的像素建模工具,MagicaVoxel让你可以快速地创建、编辑和渲染素材,软件自带渲染工具,您可以以不同的光线条件、光照度、明暗度和锐度预览模型,支持模型工程导出,...
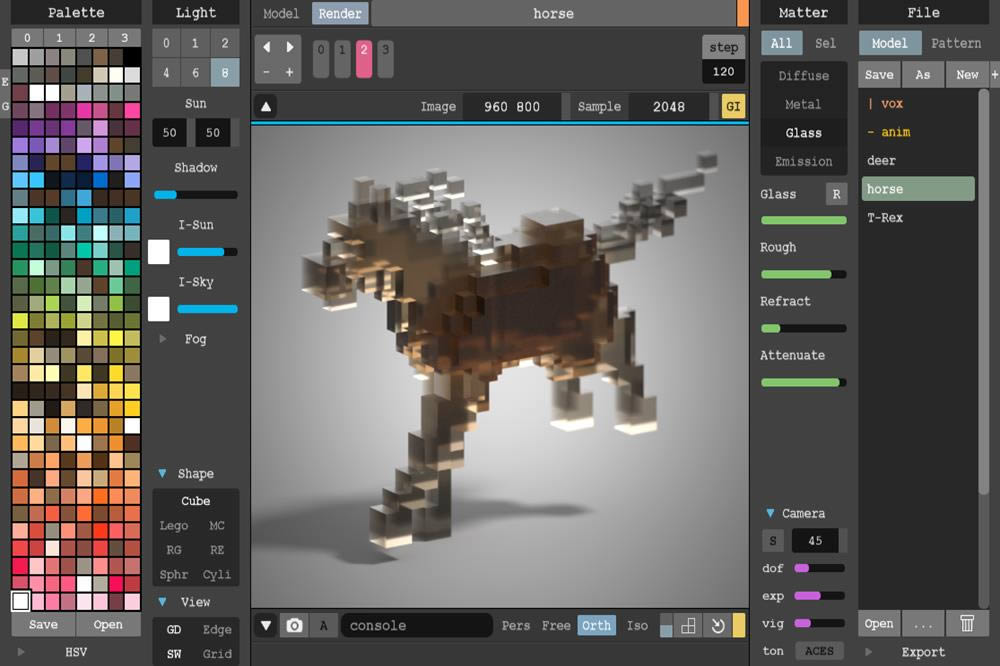
MagicaVoxel是一款轻量级的像素建模工具,MagicaVoxel让你可以快速地创建、编辑和渲染素材,软件自带渲染工具,您可以以不同的光线条件、光照度、明暗度和锐度预览模型,支持模型工程导出,方便下次继续编辑,导出格式为VOX。《我的世界》就是采用此编辑器完成的。在一个通用的环境,这并不妨碍你的创造力以任何方式繁多。你可以轻松地开始你的3D模型的工作马上,而不必采取冗长的指南或手册来浏览的时间。尽管事实上,应用功能众多工具绘制和渲染,你会很高兴地得知,工具几乎是有组织的,易于使用。您可以无缝地折叠或展开面板获取更多的工具或获得更多的空间用于工作区域,根据您的需求和喜好。
MagicaVoxel说明
需要注意的是该程序自带的渲染工具,使您可以预览并从不同的角度和不同的光线条件下更细致分析模型是非常重要的。同时,可以提升你的体素模型,也许使通过应用不同的深度,表面,现场阴影或照明效果,例如,它更逼真。如果你参与,你需要更多的会议来完成一个更大的项目,那么你就可以保存该项目为VOX文件,以便您可以随时随地稍后访问。另外,您也可以考虑导出模型OBJ,ISO,XRAW,板,烤,QB,MC或片,并与其他第三方软件解决方案访问它。
MagicaVoxel特色
1、用户友好的体素编辑应接近甚至新手
尽管magicavoxel没有那么令人印象深刻的时候,它的功能,它通过其显著的直观性;任何用户,甚至那些有素的编辑或其他3D建模应用程序之前没有任何经验,可以开始创建的对象吧,无需经过冗长的教程。
你习惯于应用程序的基本功能后,你可以利用配置的键盘快捷键来加快创造过程和更高效地工作。
2、令人印象深刻的,完全可定制的界面,具有智能布局
绘图工具是简单和容易。你可以选择多种类型的画笔绘制各种形状更容易附着,删除,移动或油漆的体素,以及插入现有的模式或其他基本对象。
接口是非常精心设计和完全可定制的。每个面板可以折叠或展开,让你获得更多的工具或腾出更多的空间用于绘图窗口。
3、内置的渲染引擎和广泛的出口能力
一旦你满意你的设计,你可以保存模型对VOX文件和工作后或插入你的其他项目;然而,magicavoxel也出口形状众多常用的格式,包括对象。
此外,magicavoxel配备一个渲染引擎,可以适用于各种照明领域的影响面和深度,以及自定义阴影生成高质量的图像。
最大名鼎鼎的当然是《Minecraft》(《我的世界》), 虽然最常冠以沙盒游戏的的分类,但整个世界、角色等都是采用立方体体素打造的,我们也将其分类在体素游戏之内,Voxel(体素)是voluempixel的缩写,是指构成由立体渲染对象构成世界的最小单位。体素不光是单指立方体,也包括各种其他几何体,比如:球体、圆柱体、甚至是复杂几何体的迭代形式。MagicaVoxel使用教程
如何利用 MagicaVoxel 从头开始渲染一幅 3D 像素风格的模型。
建立模型与模型上色
打开软件之后,MagicaVoxel 会默认给我们一个立方体的「基础模型」,我们可以在此之上进行创作。

MagicaVoxel 在 Model 的功能分区主要有色谱、笔刷、预览、编辑和文件这五大功能分区。功能如其名字,非常清晰。其中最重要的功能就是「笔刷」,我们接下来就会率先利用它进行我们的绘制工作。
准备工作
MagicaVoxel 最初给我们的种子模型并不太直观,我推荐大家首先进行如下的配置,从而让我们的建模过程更加直观清晰:

- 在「编辑工具」分区选择「Inv」反转,从而得到直观的三维坐标轴形式的绘制空间
- 在「笔刷」分区下面的功能区域选择「Grid」以及「Frame」显示边框和网格线
- 在「预览视图」下方选择「Free」自由视角,通过 W、A、S、D 调整视角的方向,通过 Q、E 调整视角的高度
接下来我们就可以直接进行绘制工作了。
笔刷功能
在「笔刷」分区,我们可以看到 L、C、P、V、F、B 六种笔刷模式,其中我们最常用的就是 V、F、B,分别代表:
- 点(Voxel):绘制单个的立方体点
- 面(Face):绘制一整个面
- 体(Box):直接绘制立方体
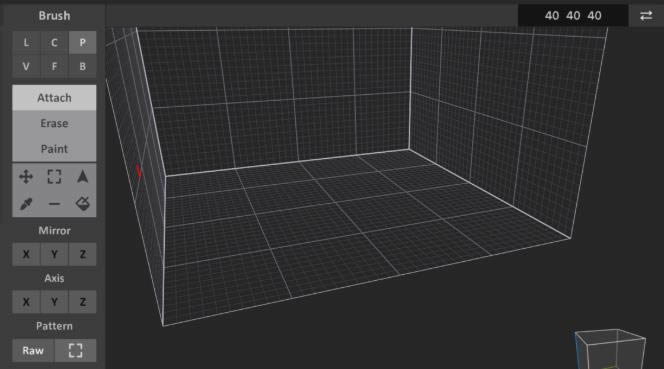
同时,分区下方的「Attach」「Erase」和「Paint」也表示笔刷的具体功能
- Attach - 连接:将绘制的内容连接在现有模型上(比如画一个尾巴)
- Erase - 擦除:去掉绘制的内容
- Paint - 涂色:将选中的模型表面涂上相应的颜色
了解了这些基本的笔刷功能,我们就可以直接上手进行模型建立了。
建立模型
我们从狮子的腿的绘制开始,首先在「色谱」区域选择一个皮肤颜色,然后笔刷选择 V 模式,绘制脚趾。之后我们选择橙黄色的毛发颜色,笔刷选择 V 模式(或者 F 模式)绘制腿。

接下来,我们将腿「Command + A」全选,并复制,之后选择下方的「移动」通过鼠标拖拽移动至相应的地方。通过按住 Shift 拖拽我们可以改变模型的移动方向。
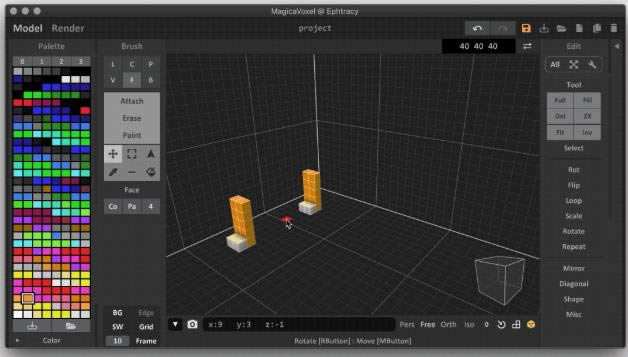
接下来,我们利用笔刷 B 模式在四条腿上面建立身体的平面。之后利用 F 模式将平面扩展成立方体,作为狮子的身体。

然后,我们切换到 C 模式,调整颜色,画出狮子的两层鬃毛。

最后,我们再通过 B 笔刷稍加修饰,绘制出狮子的耳朵和脸,并通过 Paint 功能将鼻子和嘴巴的颜色涂上,基本的狮子模型就大功告成了。
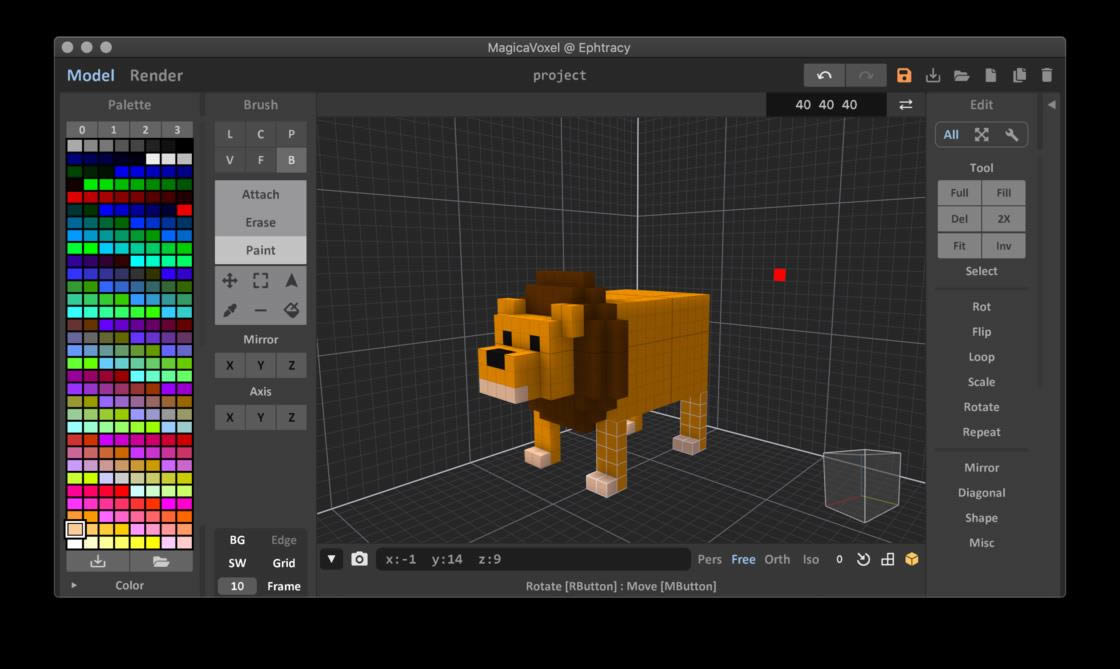
渲染模型
接下来,我们对模型的最后渲染进行一些配置。我们点击上方 Render 进入渲染界面。

渲染的主要配置要点在于模型本身的材质、背景的颜色以及光照的角度等等。我们可以在左侧原来笔刷的分区找到对光照、抽样(Sample)、背景等的设置,在右侧对模型的材质、摄像头的位置进行配置。
为了更好看的渲染效果,我们将地面以及天空的颜色进行设置,同时将模型材质设置为「Lego」(也就是乐高积木),并稍微修改一下摄像机的角度、光照角度以及其他参数,最终我们得到了这样的效果:一只站在雪地上的小狮子!
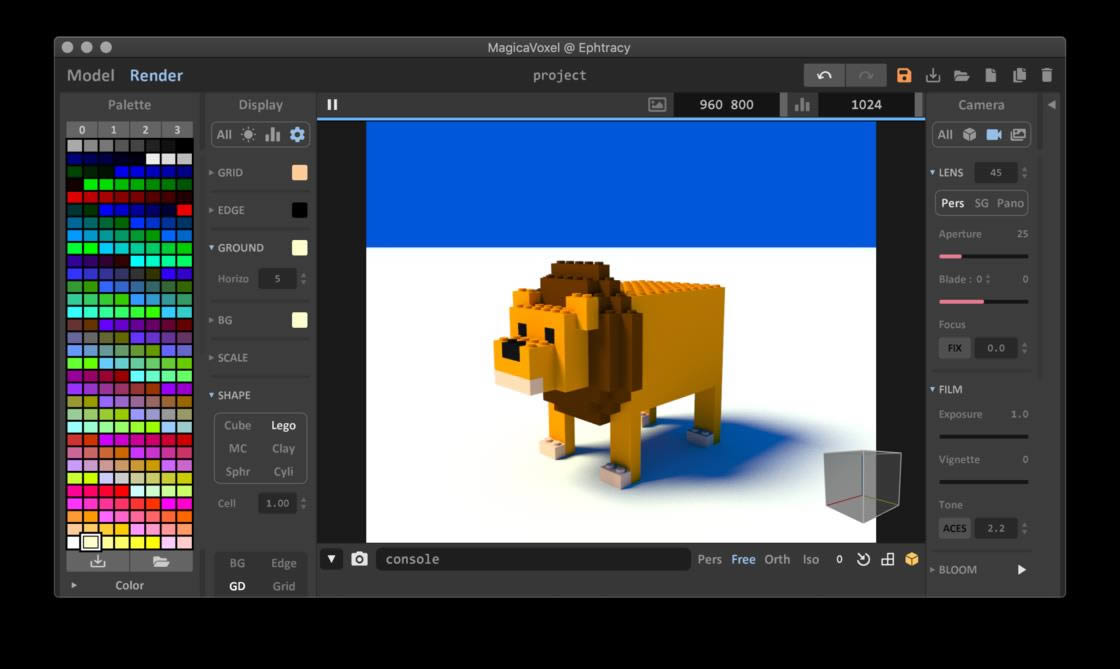
导出模型为 3D 模型或图片
MagicaVoxel 可以将我们建立好的 3D 模型导出为业界普遍使用的 3D 文件格式。我们点击右侧「文件」下方的 Export 即可导出为我们想要的文件。
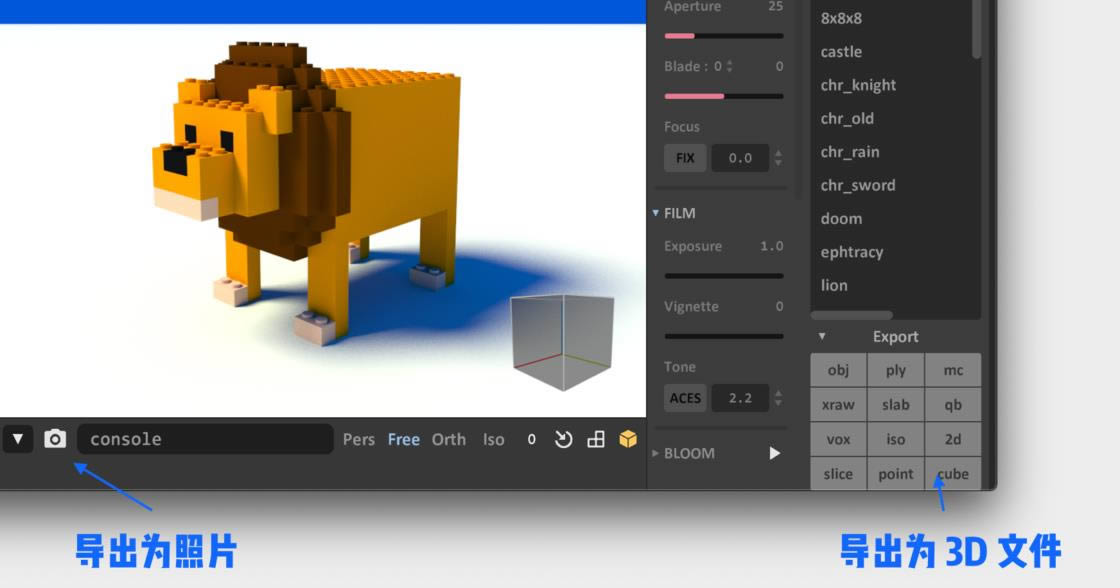
在预览界面下方的「相机」也可以将我们当前看到的渲染预览直接导出为图片,方便我们将模型直接在社交平台上面进行分享。
总的来说,基本的「建立模型 - 模型上色 - 渲染成品 - 导出文件」流程大致就是这样,整个过程非常简单,没有涉及到复杂的专业知识,也不需要强大的电脑硬件支持,我们就可以直接建立一个简单的 3D 模型,方便快捷。
矢量图常用于框架结构的图形处理,应用非常广泛。图形是人们根据客观事物制作生成的,它不是客观存在的;图像是可以直接通过照相、扫描、摄像得到,也可以通过绘制得到。下载地址
- PC版
关键词: MagicaVoxel 图形图像 图片编辑器