PanoramaStudio-全景图片拼接软件-PanoramaStudio下载 v3.4.5.295官方版
时间:2024/5/22作者:未知来源:盘绰网教程人气:
- [摘要]PanoramaStudio是一款全景图片拼接软件,它可以把多张照片,拼接制作成360度全景图片,操作简单,几个步骤,就能完成全景图的制作。另外,PanoramaStudio还带有图片处理功能,可以...
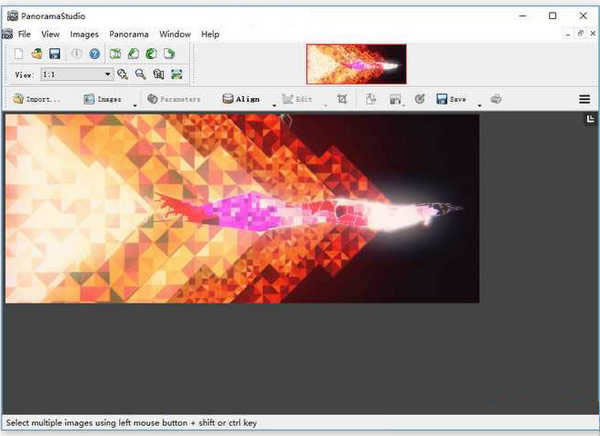
PanoramaStudio是一款全景图片拼接软件,它可以把多张照片,拼接制作成360度全景图片,操作简单,几个步骤,就能完成全景图的制作。另外,PanoramaStudio还带有图片处理功能,可以美化制作出来的全景图。PanoramaStudio提供了自动化拼接,增强和混合图像功能。可以侦测正确的焦距/镜头。可以使用 Exif 数据。所有步骤都可以手动完成。额外功能:透视图纠正,自动化曝光修正,自动剪切,热点编辑。导出功能:多种图像文件格式,交互式的 QuickTimeVR 和 Java 全景图以及一个海报打印功能。
PanoramaStudio支持以下格式
输入: JPG, TIFF, PSD, BMP, PNG, PCX, RAS, IFF, TGA
输出: JPG, TIFF, PSD, BMP, PNG, PCX, RAS, MOV, TGA; QuickTimeVR, Java 或 Flash.
PanoramaStudio特色
- 自动化程度足够高: 规范拍摄的全景照片集几乎无需任何干预即可完成全景照片的制作;
- 样式足够多样: 单行全景图、多行全景图(需要 PanoramaStudio 专业版)、扫描文档等均能处理自如,360度全景图或部分全景图均可完美制作,输出格式也是多样化的;
- 人工处理足够自如: 照片调整方式非常简单----旋转自如,位置调整方式多样。因焦距识别或镜头噪声等有瑕疵的照片也大多能够通过合理的参数设置处理,在修改参数仍然不能足够识别时,通过手动调整非常直观;
- 细节处理足够完善: 角部处理、叠合处理,用户可通过简单的前期处理保证叠合区域完美呈现;
- 大文件、大全景足够自如: Autodesk Stitcher 和 ArcSoft 的虹景全景软件在处理大全景时易出现无法处理或无法预知的结果,Photoshop CS4/5 的 PhotoMerge 功能无法处理 360 度全景,微软的 ICE 虽然也能正常处理大全景图但叠合区域差强人意, PanoramaStudio 可以处理更大的场景、更多的图片文件,而处理结果表现优异;
- 性能足够稳定: 目前没有发现处理过程死机、错乱而无任何提示的情况;
- 容量足够小: 相比其它软件动辄数十兆的容量,PanoramaStudio 只有区区 5MB(为弥补在本地计算机查看全景图的缺陷----原版软件包含提供网络 Flash 查看模式,但需要另外购买授权----这个本地化安装包中提供了 Panorado 4 的可选安装,因而达到 7MB)。
PanoramaStudio安装
1.到本站下载安装PanoramaStudio,打开安装程序,点击下一步继续安装
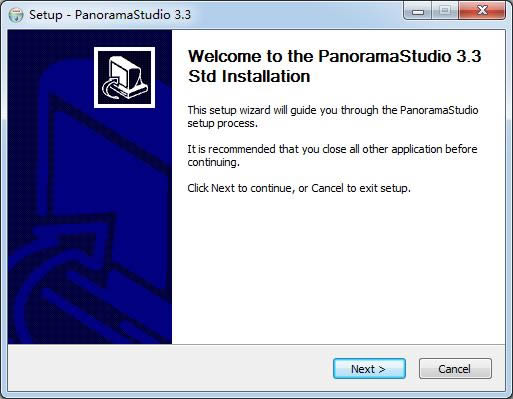
2.点击I Agree同意此协议,点击下一步
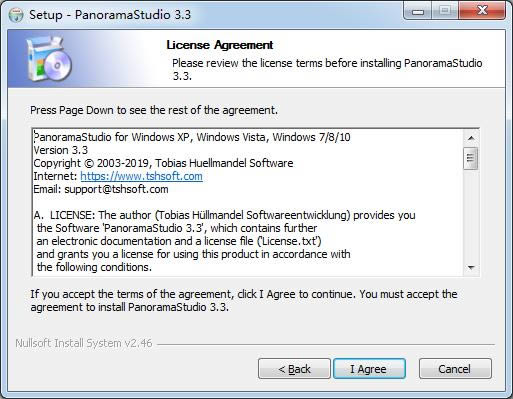
3.点击Browse浏览选择安装位置
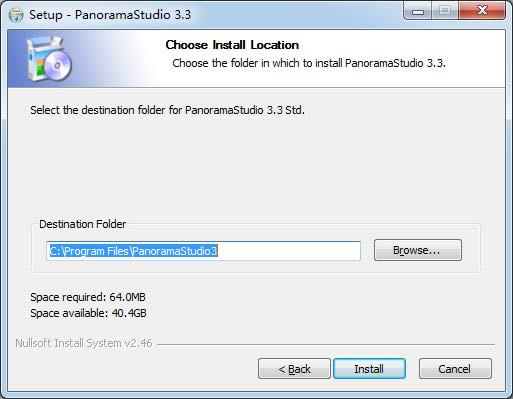
4.稍等片刻
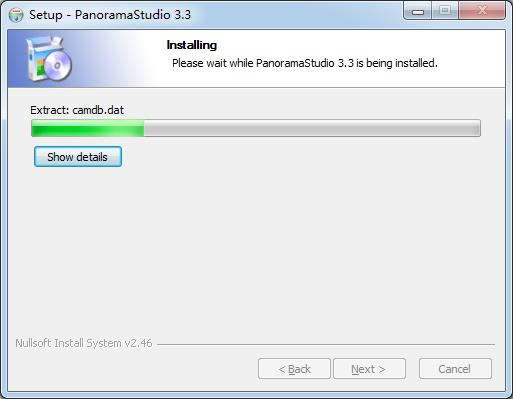
5.到这里,点击Finish即可安装成功
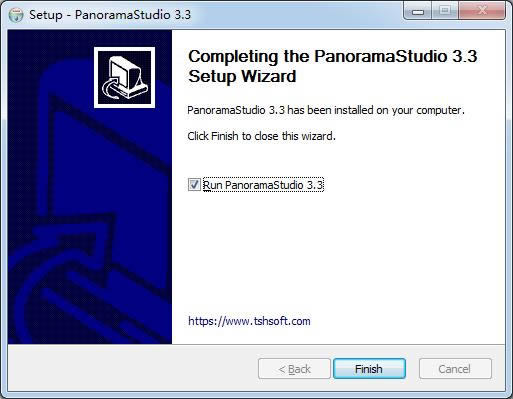
一、新建任务
(1)首先打开PanoramaStudio Pro软件 会自动弹出界面让我们选择使用哪种方法合成图片
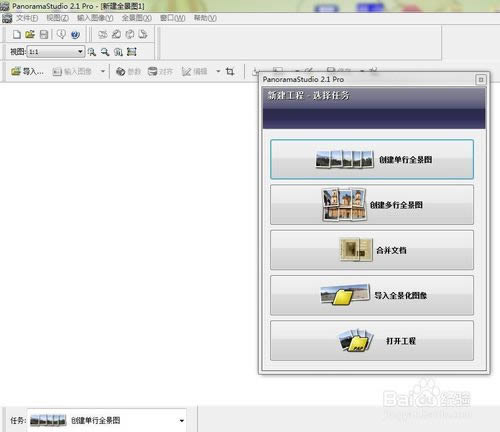
(2)选择菜单栏中的 文件——新建工程,或者点击任务栏中的 白纸图标也是新建工程 的功能 之后也会出现图一的选择任务界面
方法一:选择菜单栏中的 文件——新建工程
方法二:点击任务栏中的 白纸图标新建工程

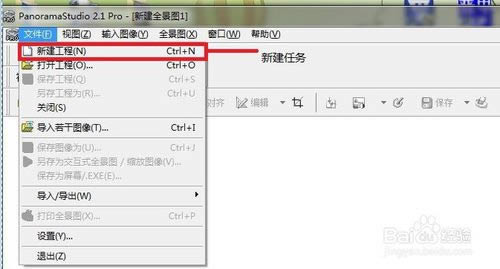
二.创建单行全景图--导入图片和对齐图片
二、创建单行全景图
点击 创建单行全景图,再选择 导入 可以导入要编辑的图片
注意:导入图片之后 一定要按照图片拍摄顺序从左到右 重新调整好顺序
方法一:任务栏中点击 导入
方法二:菜单栏中 点击 文件--导入图片
方法三:直接拖动需要的图片到软件空白处
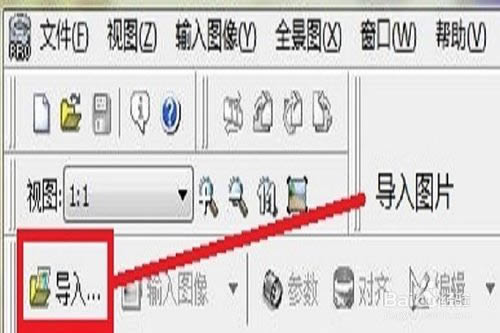
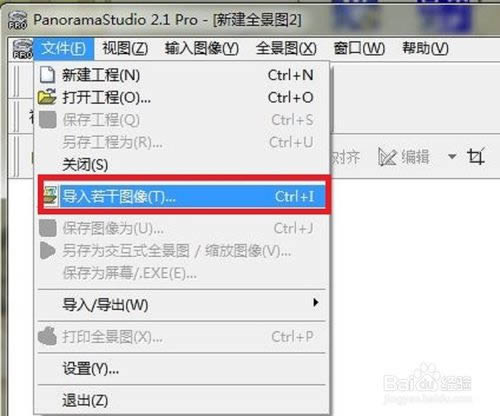
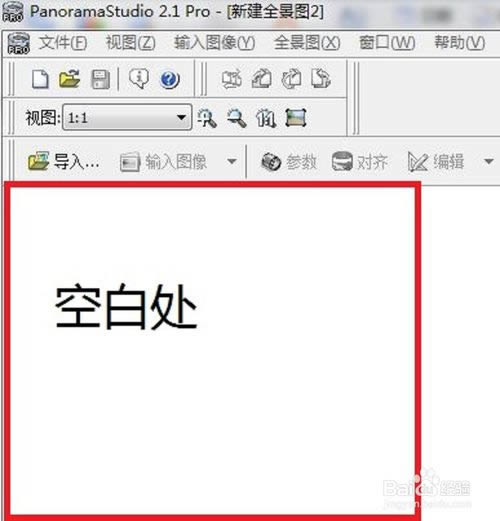
例子:
1.现在导入几张图片,然后选择对齐,有两种图片生成效果,
一种是排列(局部性)全景图,就是把图片拼接一下就可以了
第二种是 排列360度全景图,在图片拼接后,第一张和最后一张再拼接,形成一个360度的全景图片
注意:(1)导入的图片需要水平面拍摄的图片,或者是垂直面拍摄的图片全都翻转90度后再导入。
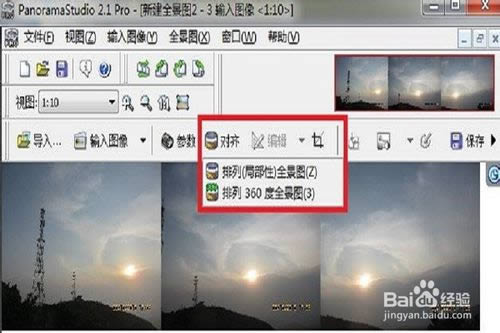
2.这里选择 排列(局部性)全景图 比较常用
会弹出提示 选择 是 进入 焦距和视野的缺省设置
这个设置可以用来调整图片排列 影响最后图片的角度 推荐不要去设置
设置完成后 ,或者提示选择否 后等待图片自动合成 预览图
合成效果如下所示
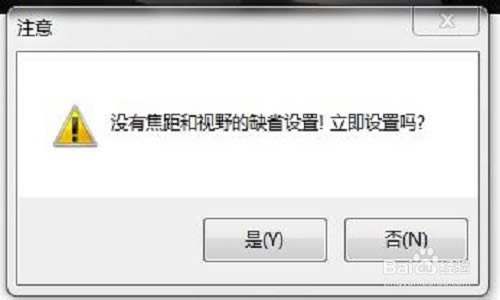
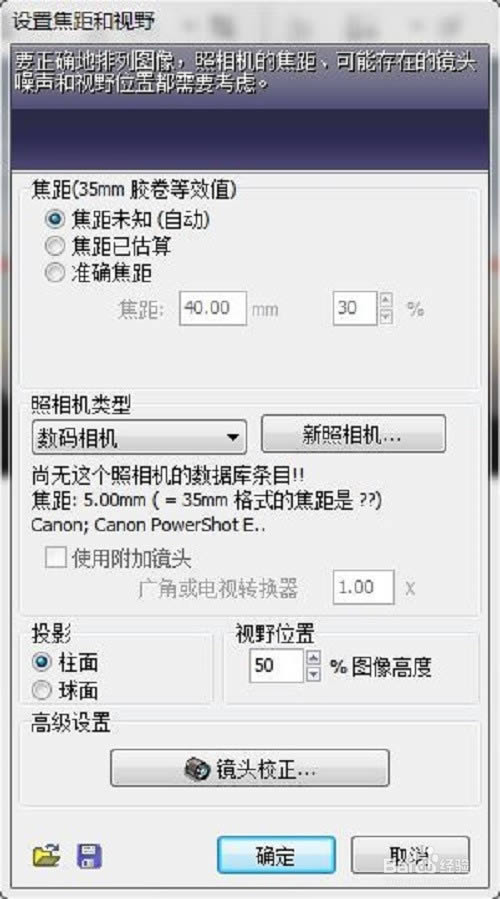

创建单行全景图-着色
3.接着选择 着色 来完成全景图
可以选择菜单栏--着色,或者任务栏图标
点击 着色之后弹出的选项,可以通过切换到编辑模式 来调整细节
(1)选择 着色图标
可以从任务栏中选择 着色图标
(2)菜单栏中选择着色 以及 编辑模式
(3)点击着色图标后显示的功能选项 其中也有编辑模式

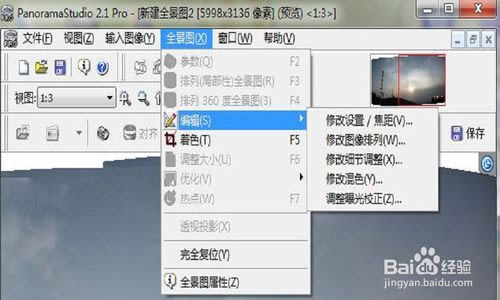
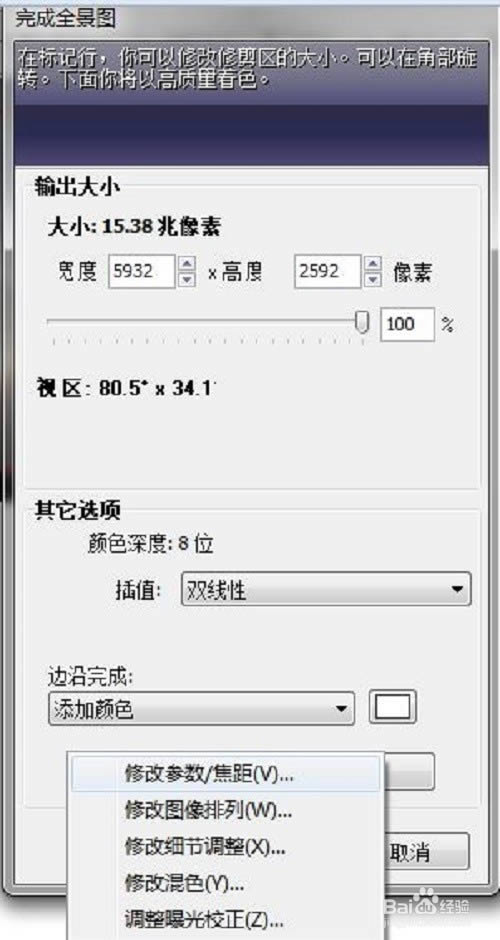
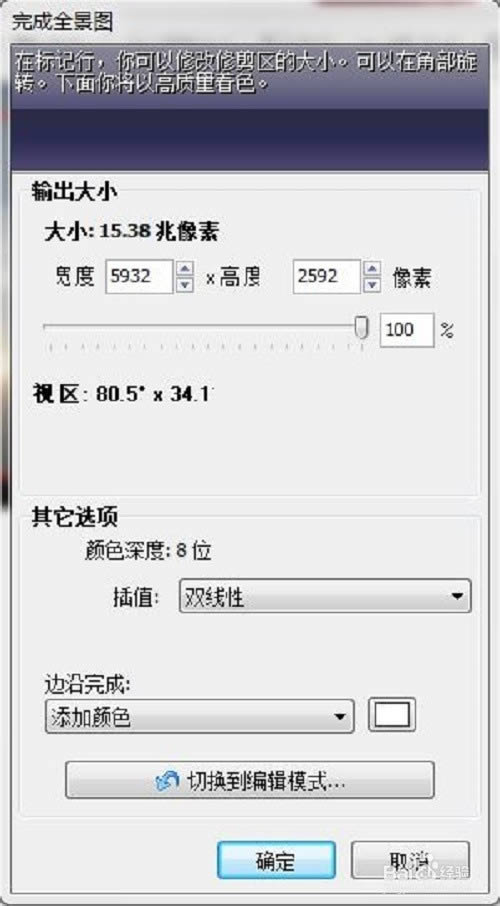
<1>比较常用的 就是调整曝光校正,因为有时候拍的照片 在对齐之后图片的曝光效果不一样,导致合成的图片某些区域过明或过暗 此时可以不勾选 自动校正
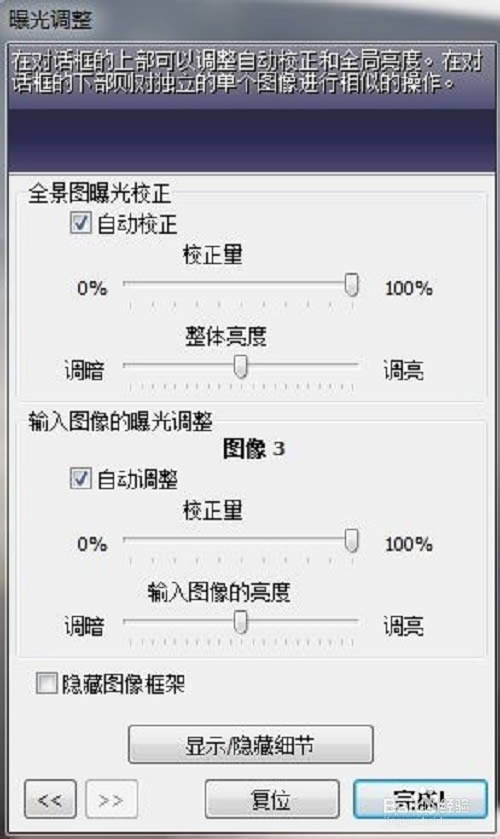
<2>调整全景图显示大小
点击着色之后 在不选择编辑模式的情况下,可以通过调整红框 来截取所需全景图的大小,当然红框可以任意调整,把全景图生成的图片都可以包裹进来
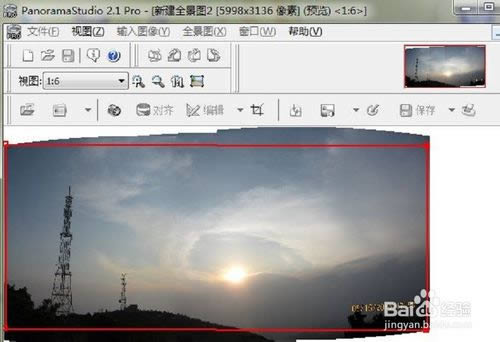
(3)着色之后 就完成了全景图的编辑,查看效果 ,满意度话 点击保存就行了
完成效果:

三、创建多行全景图
创建多行全景图,就是你不管上下左右拍摄的照片 只要按顺序拍摄下来,导入图片到软件中就可以实现合成全景图了
1.导入图片之后不需要调整图片顺序就可以进行 对齐 了
2.对齐功能,以及 着色 等都和 创建单行全景图大同小异
不同的是 多行全景图 编辑模式不同,有一个拉直视野的功能,用来调整图片的显示角度
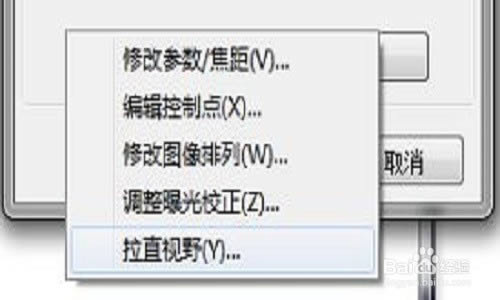
比如 未着色初始图
使用拉直视野功能 便于后期着色调整截取的图片大小

 矢量图常用于框架结构的图形处理,应用非常广泛。图形是人们根据客观事物制作生成的,它不是客观存在的;图像是可以直接通过照相、扫描、摄像得到,也可以通过绘制得到。
矢量图常用于框架结构的图形处理,应用非常广泛。图形是人们根据客观事物制作生成的,它不是客观存在的;图像是可以直接通过照相、扫描、摄像得到,也可以通过绘制得到。下载地址
- PC版
关键词: PanoramaStudio 图形图像