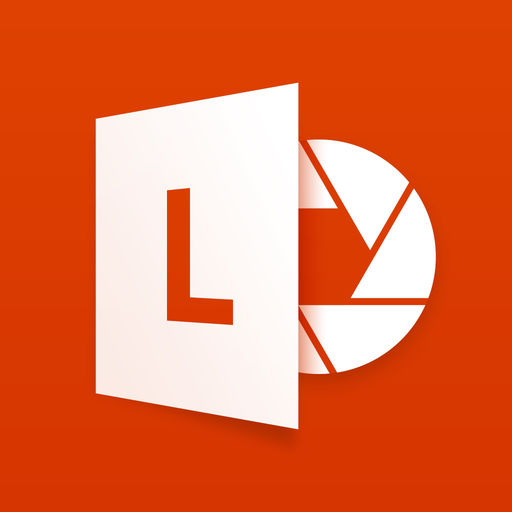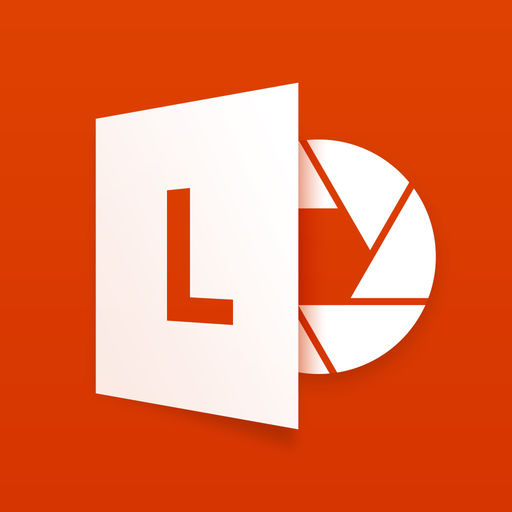Office Lens照片怎么转换为文字
时间:2024/12/27作者:未知来源:盘绰网教程人气:
- [摘要]Office Lens照片如何转换为文字,很多小伙伴都不知道该怎么使用微软这款新型扫描仪app,今天小编就带来一篇简单的图文教程供大家学习交流Office Lens(袖珍扫描仪)app 安卓版16....
Office Lens照片如何转换为文字,很多小伙伴都不知道该怎么使用微软这款新型扫描仪app,今天小编就带来一篇简单的图文教程供大家学习交流
Office Lens照片如何转换为文字
工作中大家都经常用数码扫描仪,但有没有试过利用手机当作扫描仪的呢!今天就给大家简单讲讲,怎么操作Office Lens扫描仪 ,Office Lens是为何物呢!他是微软的一款扫描仪应用,可以用他来拍摄诸如名片、海报、或快递单的数字副本,他还可以自动识别图中文字,以便在文档中进行编辑。那么如何使用呢,下面就为大家带来简单的图文教程
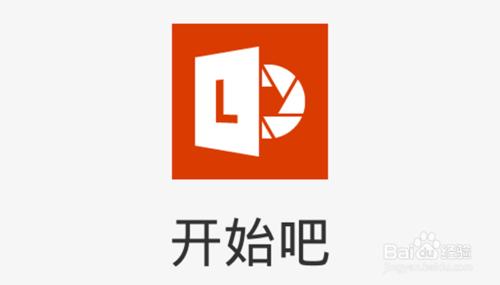
这里以安卓的office lens 为例,大家可以从微软网站进行下载,安装好之后,初次使用office lens ,在欢迎页面先点击“接受使用条款”
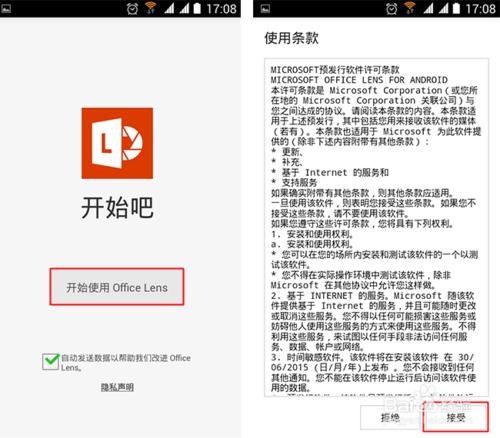
进入office lens后,我们会看到整个界面和照相机没什么区别,说白了就是一个手机版的扫描仪。最下方是一个拍摄按钮,右上方的三个按钮中,第一个是闪光灯的开关,第二个是可以选择不同的拍照模式,第三个是选择导入本地图片、查看记录、分辨率和设置。
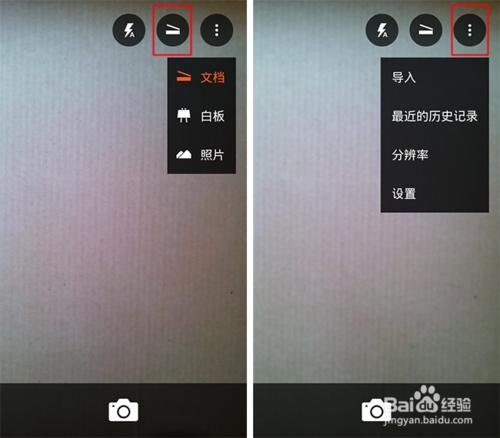
分辨率可以自由选择像素,弄的太高了生成的文档会很大,不好上传和下载,最好让他自动选择默认适合的分辨率。设置里面也没有什么功能可操作,主要一些无关的声明、、、但可以从这里注销退出帐户。
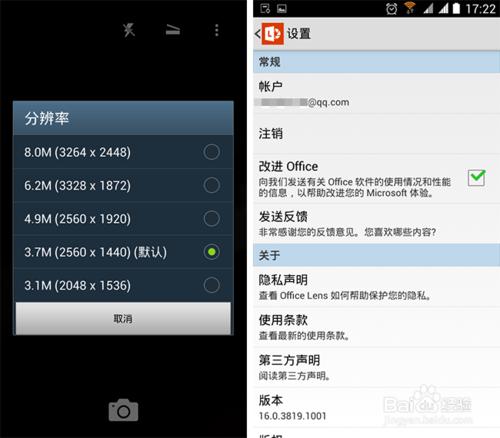
好啦介绍完之后,接下来开始看看怎么用吧!如图中所示:你可以用office lens来拍摄名片、菜单、快递单或者白板上的记录。扑捉到物品后,他会自动识别出物品的边缘,这个时候你只需按下“拍摄按钮”即可。
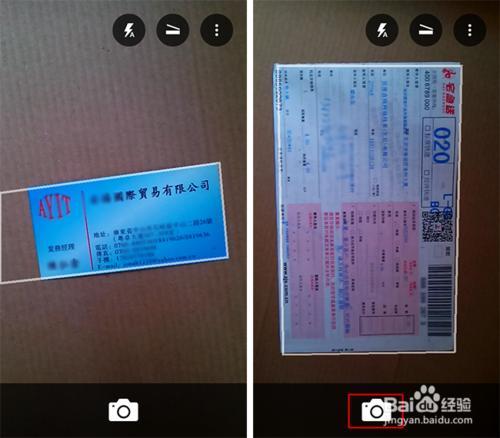
如图中所示:我选择的是白板模式,经过自动处理后会去除画面中的高光和阴影,只保留线框和文字内容,如果你只需要某一部分内容,那么也是可以手动进行裁剪滴、、完成之后点击保存按钮即可。
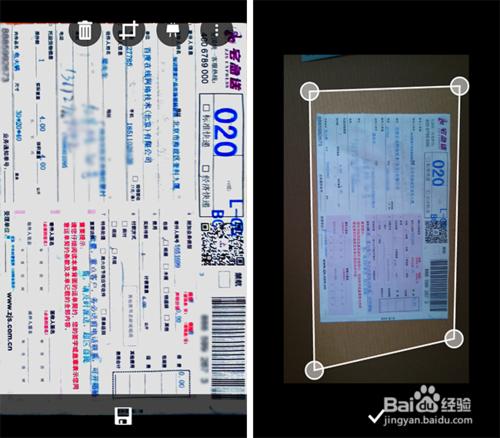
登录microsoft帐户之后,在输出这里,可以选择保存为onenote文档、word文档、powerpoint文档等等各种格式,

在office lens保存的所有文档,进过处理后都会自动传输上传至OneDrive云文件夹里面,这些文档可以在电脑端的office 或手机版office 上下载后再进行编辑。
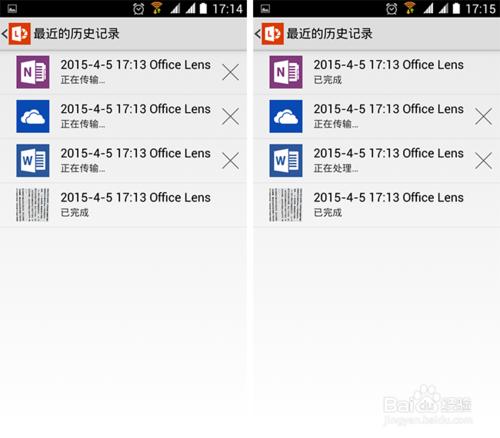
如下图所示:先打开office 的办公套件。

进入office 后先选择中间的“文件夹”然后进入“ oneDrive云 ”这时候就可以看到我们之前在office lens保存的文档了。因为用的是手机版,如果在电脑上打开效果会好很多哦!
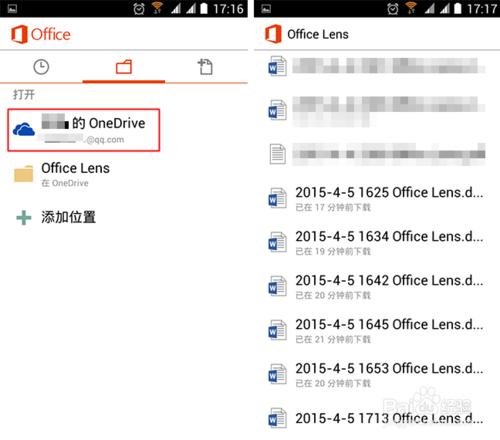
比如我保存了word文档,那么进入后会自动从oneDrive云下载该文档,等待下载完毕之后就可以看到从office lens中保存的内容。同时你还可以进行再次编辑或者打印文档以及其他操作了。
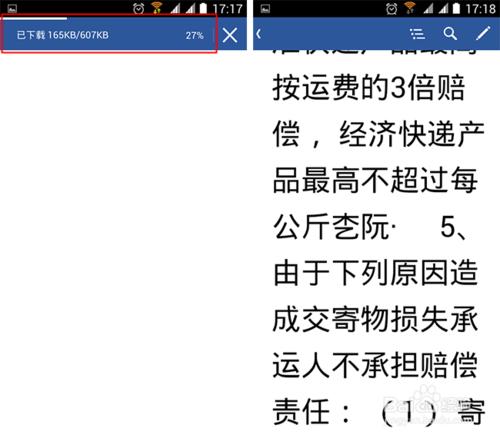
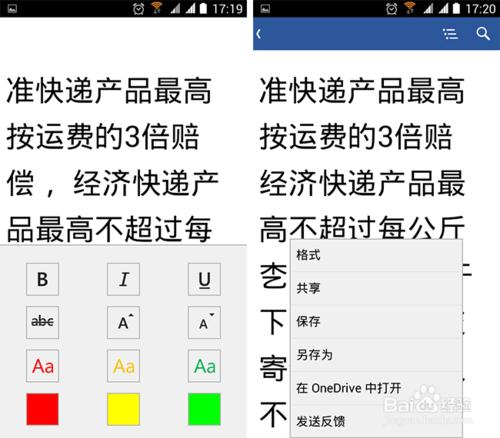
大多数人在上网的时候,都会浏览网页提供给我们的信息。关键词: Office Lens照片如何转换为文字