Fastcopy-文件拷贝工具-Fastcopy下载 v3.9.2.0官方版
时间:2024/6/23作者:未知来源:盘绰网教程人气:
- [摘要]FastCopy是一款非常小巧、实用的文件拷贝工具,速度快,效率高,非常适合用于大体积文件的复制拷贝,安装后可直接将文件复制到任何可移动存储设备中,非常方便。 通常情况下都是利用WINDOWS自带的...
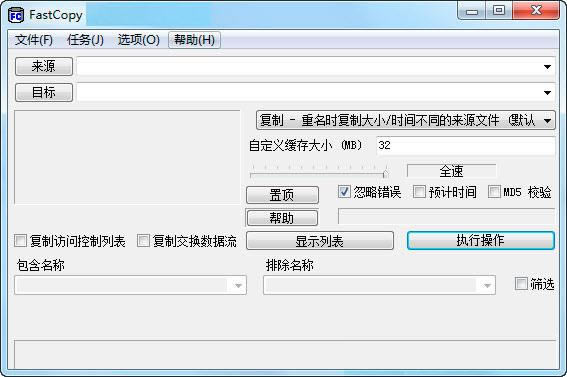
FastCopy是一款非常小巧、实用的文件拷贝工具,速度快,效率高,非常适合用于大体积文件的复制拷贝,安装后可直接将文件复制到任何可移动存储设备中,非常方便。 通常情况下都是利用WINDOWS自带的复制粘贴功能来实现的,但是数目较大时,系统自带的复制功能就有些力不从心了。这时就需要FASTCOPY。一个424MB的电影其拷贝时间仅为21秒,传输速度达到了21MB/秒,不知比TotalCopy之流快了多少倍。
Fastcopy功能特点
- 完全支持拖曳操作,支持拖曳多个文件到来源中;
- 支持外壳整合,方便利用右键菜单直接复制文件;
- 支持三种不同的HDD模式;
- 内建多种人性化的操作模式;
- 支持过滤,可以使用通配符;
- 支持任务管理;
- 支持命令行操作;
- 软件十分小巧,甚至可以在安装后,直接将安装目录中的文件复制到任何可移动存储设备中,方便携带,随取随用;
- 所有的复制操作都是通过“从介质(硬盘)读数→写入数→从缓存中读出→向介质(硬盘)写入数”这几项步骤来完成的,并且这些步骤都是多个线程同时进行的,如果线程之间的协同运作不够完美,那速度就会大打折扣,有些线程忙得要命,而有些却必须等待,FASTCOPY就是优化了它们之间的工作顺序,大大提高了速度。
- 易于使用,能够充分挖掘文件系统和硬盘的传输能力。
- 支持计数和计时,在很多专业的硬盘传输速度的评测中,FastCopy 成了不二之选!
Fastcopy使用简介
1、指定源目录、目标目录
点击“源目录”、“目标目录”可以分别为其指定要复制的内容及目标文件夹。复制的内容可以是文件夹或文件。目标目录结尾键入“\”表示拷贝时要包括源目录本身及其内容;结尾不键入“\”表示只拷贝源目录下的内容。
用拖拽的方式同样可以指定源目录、目标目录。这样很方便,随着在资源管理器中浏览就可以将复制对象确定下来。另外,可以通过“设置”菜单中的“外壳扩展”为右键菜单建立“复制”与“删除”命令。
2、选择不同的操作方式
通过“目标目录”文本框下的下拉菜单按钮就可以挑选七种不同的操作方式。这里,复制项相对多些,都是在复制时经常会遇到的处理办法。
“移动”项是将“源目录”内容移动到“目标目录”中去,源目录内容消失;“全部删除”项是关闭“目标目录”,只对源目录内容进行处理。对于固定拷贝的操作可以建立一个任务,通过“任务菜单”菜单中的“添加/更新/删除”命令创建,方便一键就可复制或删除。
3、常规设置、硬盘模式定义
在“设置→常规设置”菜单中可以定义缓存的空间大小,它直接关系到复制时的速度快慢,现在机器配置都很强悍,这里设定值高些不成问题。相关的定义有I/O缓存设置、I/O设置、复制和删除、日志写入等项目。
硬盘模式的设置是为了在读写时对缓存的操作方式,默认下为自动硬盘模式,另外两种分别是相同硬盘模式、不同硬盘模式,可以根自己机器的配置来选择。相同硬盘模式是指用大的缓存进行读入,直到缓存满额,再转入大缓存写入;不同硬盘模式则是读写缓存多线程并行进行。
4、执行后的结果查询
在执行过程中会显示读取、写入、时间、传输效率、文件速率等信息,在下方的文本框中会显示当前拷贝的内容。拷贝完成后点击“显示列表”按钮可以查看拷贝内容及错误文件、目录信息。
软件对于拷贝和删除小文件或文件夹来讲,可能就有点大材小用了。对于大型的文件和文件夹就不同了,它能非常迅速的完成要拷贝的内容,通过简单的设置还能过滤不要的内容。体积小、方便携带、操作迅速。
Fastcopy使用教程
fastcopy怎么复制粘贴文件?
1.首先运行打开FastCopy,打开如下:
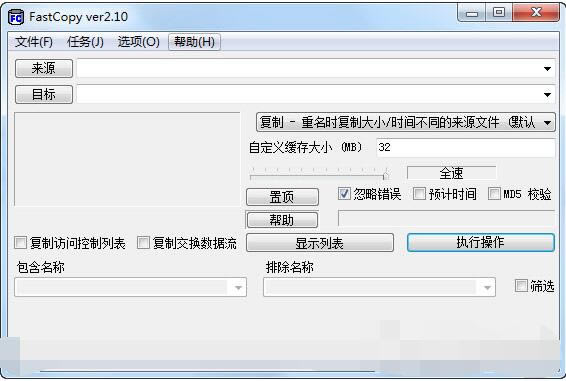
2、打开后我们可以看到FastCopy界面上有很多的功能按钮,该界面主要是由四部分组成。如:菜单、拷贝内容、拷贝类型、拷贝提示。
3、来源:可以帮你移动或是复制需要的文件。
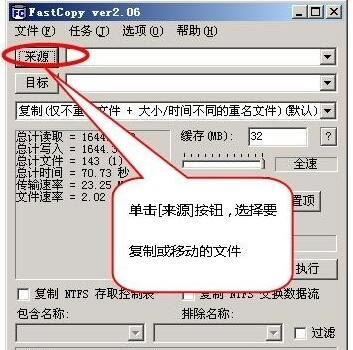
4、目标:可以将文件拷贝到需要的地址处。
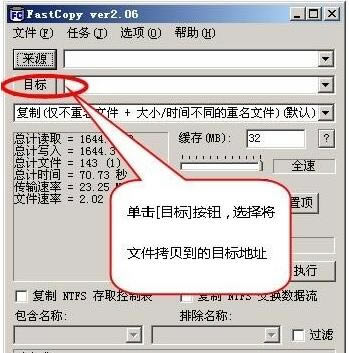
5、图中指示处选择下拉,就可以针对文件进行复制、移动、删除、同步等。如:选择复制文件。
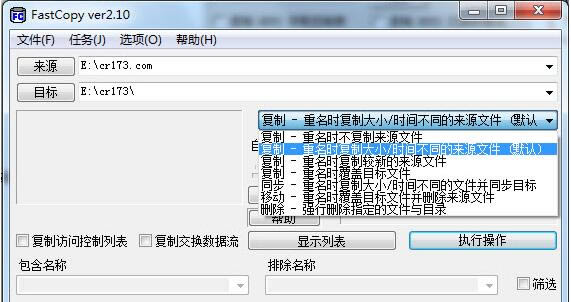
6、然后选择好需要复制的文件【来源】在【执行】,即可进行复制操作。
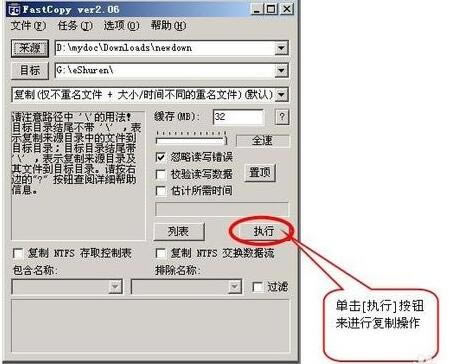
7、如图:是FastCopy文件正在进行复制功能。
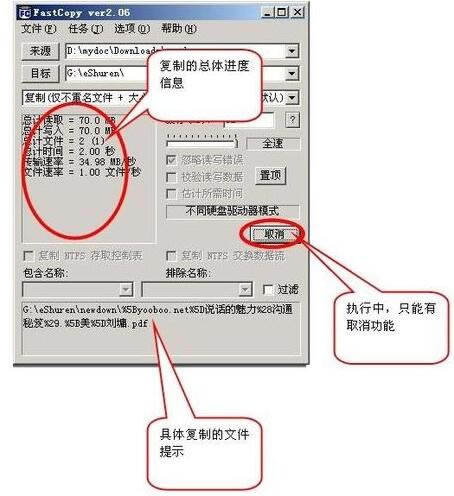 系统软件一般是在计算机系统购买时随机携带的,也可以根据需要另行安装。
系统软件一般是在计算机系统购买时随机携带的,也可以根据需要另行安装。下载地址
- PC版