CPUCool-CPU降温软件-CPUCool下载 v8.1.0中文版
时间:2024/6/25作者:未知来源:盘绰网教程人气:
- [摘要]CPUCool是款专业实用的CPU降温软件,可对系统温度进行监控调节,当CPU温度过高时,软件会直接强制温度冷却,有效的保护系统CPU的持续使用效率,同时用户还可通过绘图分析模式直观的了解到CPU温...
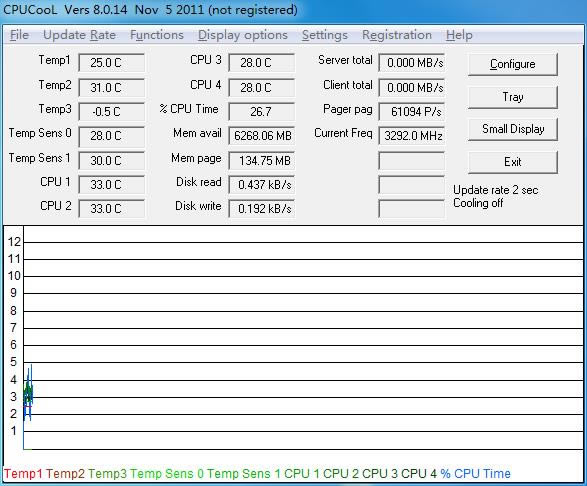
CPUCool是款专业实用的CPU降温软件,可对系统温度进行监控调节,当CPU温度过高时,软件会直接强制温度冷却,有效的保护系统CPU的持续使用效率,同时用户还可通过绘图分析模式直观的了解到CPU温度计各种系统程序的占用情况。
CPUCool简介
当CPU的温度超过警戒线时,软件会自行调节运行的模式,通过减少硬件及程序运行的方式为系统降温,有效的保护系统CPU的持续使用效率,该软件能够控制程序启动的温度,对不同程序的使用频率及程序大小进行温度调节。CPUCooL可以改变CPU的前端总线频率,调整CPU风扇的转速,配置你的显示卡、最优化你的CPU、内存和更多设备。
CPUCool功能
1.温度控制冷却
您可以配置温度的冷却依赖性。
如果温度达到上限,则启用冷却。 然后温度降低。 如果温度低于下限,则禁用冷却。 它只是这样工作。 如果你只配置下限,什么也不会发生!
2.温度控制强制冷却
在此菜单中,您可以配置强制冷却。 当可配置传感器的温度达到极限值时,强制冷却被激活。 用户活动放在后台,只有冷却完成。
在这种模式下,正常的工作不能做,因为冷却需要一段时间。 有一个声音,所以用户被告知这种状态。
此模式用于保护CPU免受过热。
3.温度控制关闭
在此菜单中,您可以配置温度控制关闭。
所以你可以关闭电脑和关闭电源。 这可以做到保护硬件免受过热。
通常有一个问题是否pc真的应该关闭。 所以没有supriese。 如果pc没有操作员,最后一个问题可以关闭。
强制关闭用于关闭pc而不关闭用户的应用程序。
4.温度控制程序启动
在这里你可以启动程序温度依赖。 这可能是必要的。 切换到较低的速度。
但你可以启动任何程序,如果你在这里输入。
CPUCool使用方法
⑴参数显示。所有设置完成后,我们可以看到CPUCool主界面中有许多数字和图表,如图6所示。它们分别显示了CPU温度(Temp1、Temp2、Temp3)、CPU占用率(%CPU Time)、通信发送及接收速率和总量(Comm rec、Commtrans、Comm tot)、内存使用量及页面尺寸(Mem avail、Mem page)、磁盘读写速度(Disk read、Disk write)等参数。同时,在主界面中还有二维波形图来表示CPU的温度、占用率以及通信速率随时间的变化关系。
如果你感觉这个界面使用不方便,你还可以单击“Small Display”(小画面显示)按钮,此时CPUCool将会在屏幕右下角显示简单的参数值。如果你只对CPU的温度感兴趣,你可以单击“Minimize”(最小化)按钮,此时CPUCool将会缩成系统托盘图标,稍等片刻,该图标将显示CPU温度。
⑵开启降温模式和温度报警。CPUCool默认情况下是启用降温模式的,不过在该功能关闭后,就需要手工将它开启。方法是选择“Functions→Cooling mode/temperaature dependant Switching”(降温模式/温度限制开头)菜单命令,在打开的对话框中单击“Main display”(主显示)选项卡,将其中的“Cooling mode on”(开启降温模式)选项选中即可。
另外,你还可以通过该对话框中的“Temperature dependant cooling”(降温限制)选项卡,设置当温度高过某个值时开启降温功能,当温度低于某个值时关闭降温功能。
在这里,按照默认设置,当CPU温度超过70摄氏度时,CPUCool将会发出报警声。如果你觉得这个温度不合理,可以将其更改,方法是选择“Functions→Cooling mode/temperaature dependant Switching”菜单命令,将“Forced cooling”(强迫降温)选项卡中的“Switch on temperature dependant forced cooling”(强迫更改温度值) 选中,然后在下面的框中的数字更改为你希望的报警温度值。
系统软件一般是在计算机系统购买时随机携带的,也可以根据需要另行安装。下载地址
- PC版