硬盘健康状况检测工具CrystalDiskInfo-硬盘健康状况检测工具-硬盘健康状况检测工具CrystalDiskInfo下载 v8.9.0a 多语中文便携版
时间:2023/8/2作者:未知来源:盘绰网教程人气:
- [摘要]硬盘健康状况检测工具(CrystalDiskInfo)对硬盘数据进行定期检查硬盘健康状况。比较常规的信息都显示在比较显眼的地方了,比如硬盘当前温度、健康状态、序列号、缓存、容量等,有了这些信息,相信...
硬盘健康状况检测工具(CrystalDiskInfo)对硬盘数据进行定期检查硬盘健康状况。比较常规的信息都显示在比较显眼的地方了,比如硬盘当前温度、健康状态、序列号、缓存、容量等,有了这些信息,相信你也可以对硬盘了解个大概了吧。
CrystalDiskInfo是一个硬盘健康监测工具。它显示了硬盘驱动器的基本信息,智能监控和磁盘的温度。打开它,您就可以迅速读到本机硬盘的详细信息,包括接口、转速、温度、使用时间等.软件还会根据S.M.A.R.T的评分做出评估,当硬盘快要损坏时还会发出警报,支持简体中文.
CrystalDiskInfo发现硬盘不良状态,如何解决?

坏道的,用mhdd在dos系统下检测sat硬盘,是最准确最权威的!到售后检测硬盘都是用pc-3000和mhdd测的。
这个工具貌似是检测SSD的 对机械硬盘检测效果不好。
硬盘S.M.A.R.T表中的05 C4 C5 C6项是关于硬盘坏道的计数
05是修复之后的计数 C4是单独的计数[修复和未修复的坏道都将计数]
C5是当前待修复的扇区 就是在遇到这个有问题的扇区时将会尝试修复
C6一般情况下是突然关机导致的无法修复的扇区 一般情况是物理坏道
注:05项如果没数据 只有C4项有数据 就是出现了一些未修复的坏道
如果C5项出现数据之后系统或者硬盘修复了此扇区 C5项计数将会变动硬盘S.M.A.R.T表中的当前 阈值 数据之间的值关系
05 C4 C5 C6项的数据正常都是0 如果其中一项出现了数据这时就要注意
数据小于阈值还好 数据大于阈值就是超过了警戒线 状态都为警告的状态
超过了阈值之后 这时候就要注意当前和阈值之间的关系了
当前低于阈值是代表硬盘将不在可靠运行的允许范围内 [当前和最差最低为1]
一旦出现了上面描述的状况请立即备份重要数据 因为数据的安全是第一位的!硬盘健康状况检测工具更新日志:
v7.8
改进了Realtek SSD支持
固定图
修复了没有SSE2环境的崩溃问题
使用Visual C ++ 2017 Update 8构建
增加了Realtek SSD支持
增加了ACS-5支持
改进了Windows 10 Ver.1809上的NVMe兼容性
增加了LITE-ON CV6系列支持
修复了UI硬盘健康状况检测工具功能特色:
1、它不但可以像同类软件那样显示硬盘信息,并且如果你一直运行它,你还可以看到这些信息的变化状况,这些资料将会用折线图显示出来。如果你想要查看这些 统计资料,那么打开“功能” -- “图表”,就可以了,但前提是你要运行这个软件一段时间,或者直接开机启动。不然你就只能看见一条直线了。
2、它可以自动显示硬盘的健康状况。虽然很多软件可以显示硬盘信息,但是并不是每个人都可以看懂这些比较专业的术语的,所以这个软件会直接根据统计到的资 料给硬盘的情况进行打分。这样即使硬盘小白。也可以非常了解它的情况,比如笔者运行后它直接显示“警告”,但是我一点也不慌,因为我重要资料都备份了。
3、它拥有多国语言,并且免费。当然这其中也包含简体中文。硬盘健康状况检测工具使用方法:
1、首先打开软件可以看到硬盘的很多参数,比如温度、固件、序列号、通电次数以及通电时间等等
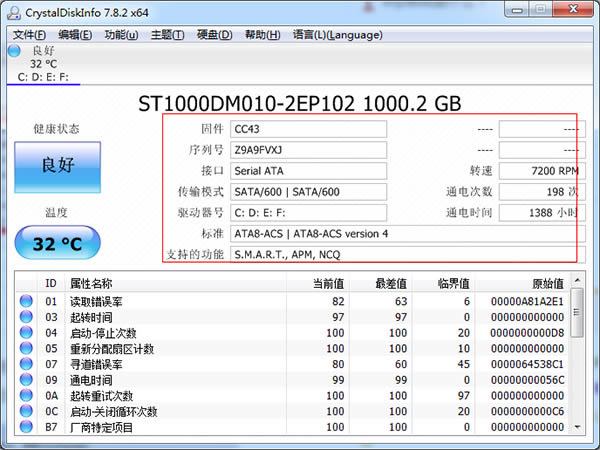
2、在软件的下方可以看到硬盘的各项数据,并显示出当前值、最差值以及临界值等,可以快速的对比出硬盘的健康状况。
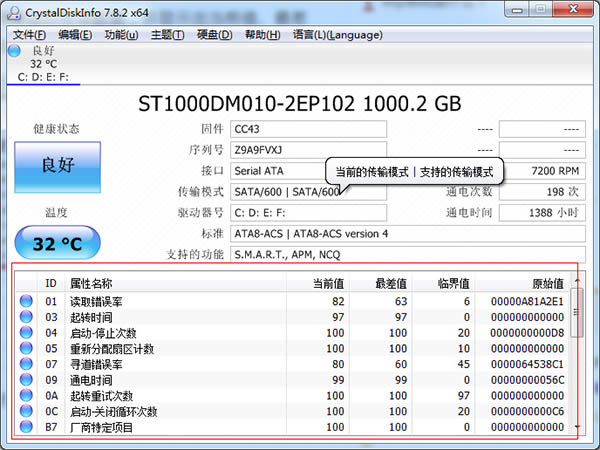
3、点击crystaldiskinfo左侧的健康状态图标可以设置硬盘警告的临界值,当超过这个值软件就会发错警告。

4、在功能中可以设置警告功能,包括发送右键警告以及修改警告的声音等等。

5、同样的在高级特征中可以进行很多设置,其中的AAM/APM控制最重要。

6、使用crystaldiskinfo合理的设置自动噪音管理AAM和高级电源管理APM可以让硬盘既保证性能又减少消耗。
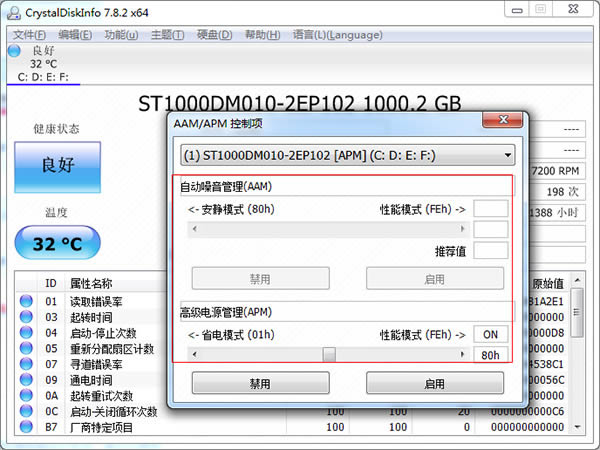 系统软件一般是在计算机系统购买时随机携带的,也可以根据需要另行安装。
系统软件一般是在计算机系统购买时随机携带的,也可以根据需要另行安装。下载地址
- PC版
关键词: 检测工具 硬盘健康状况检测工具 硬盘 磁盘修复 CrystalDiskInfo 硬盘检测